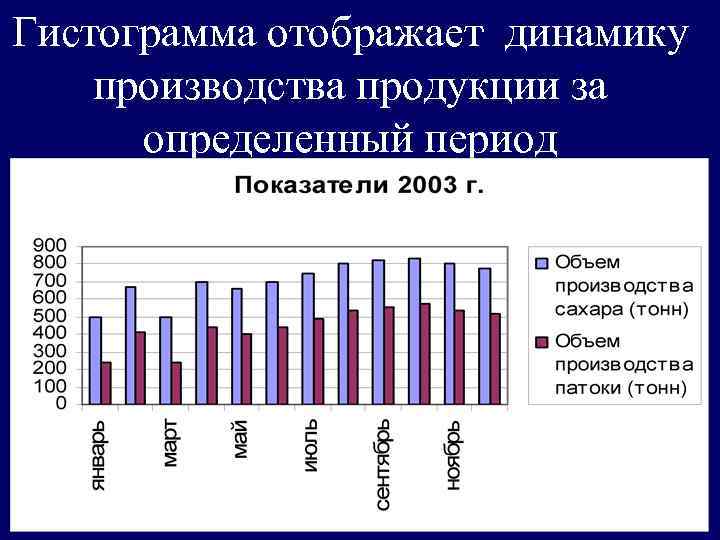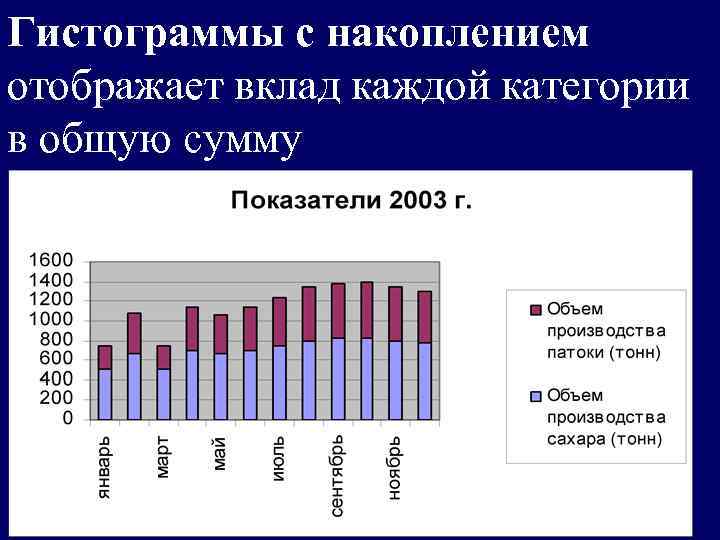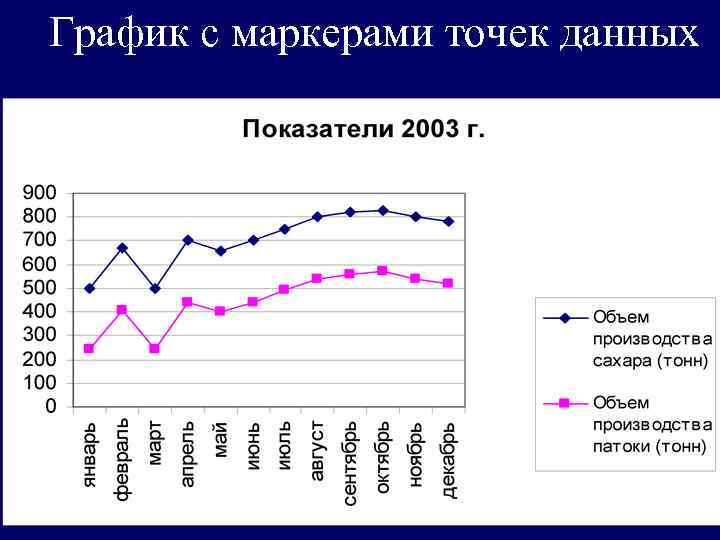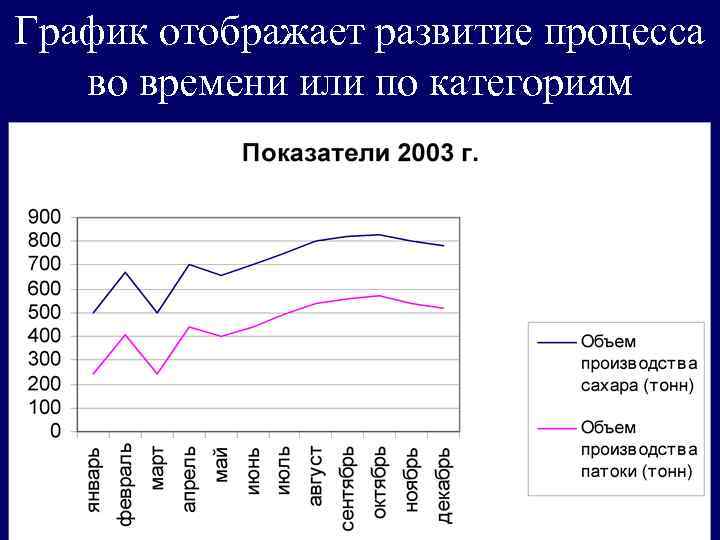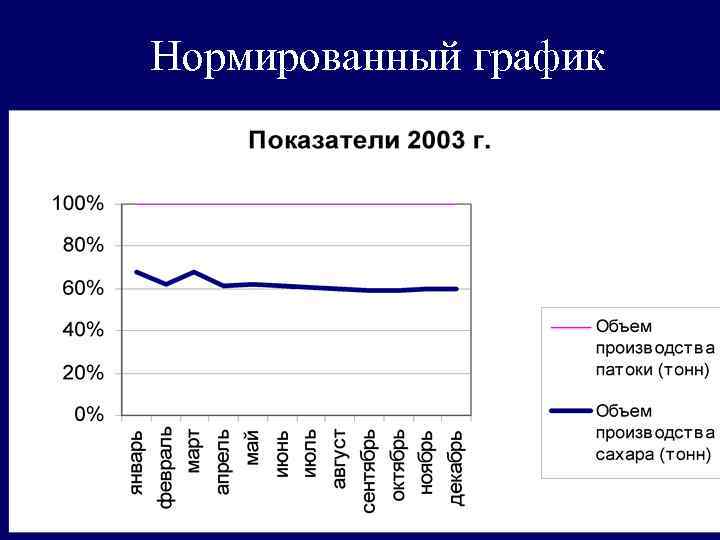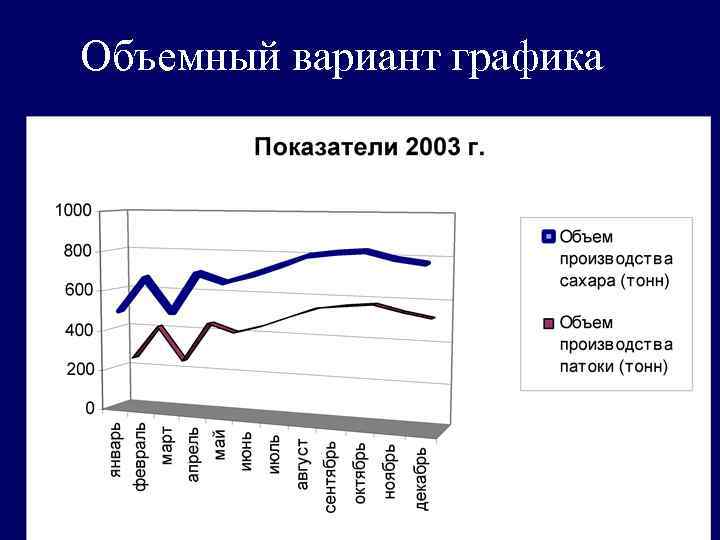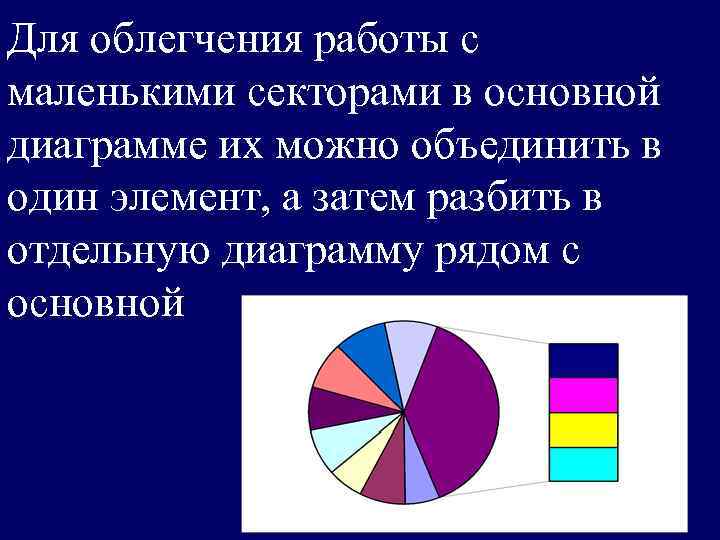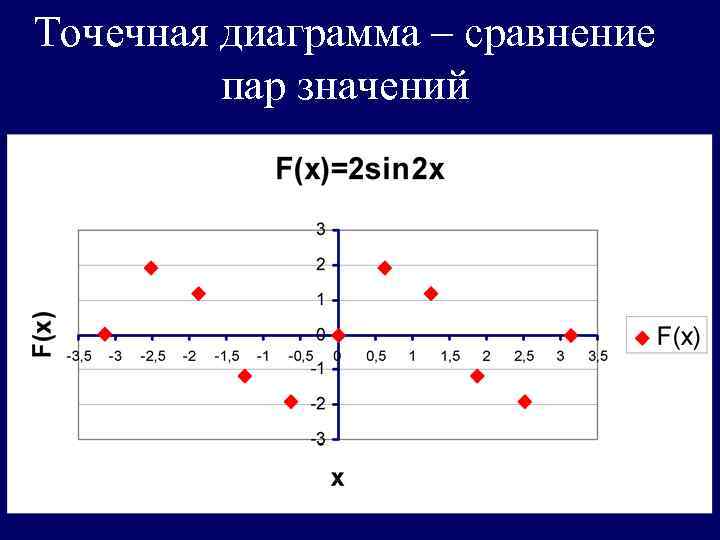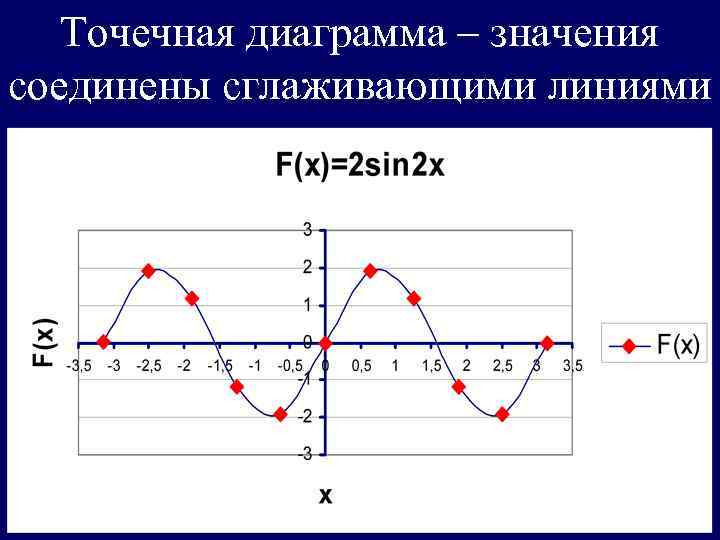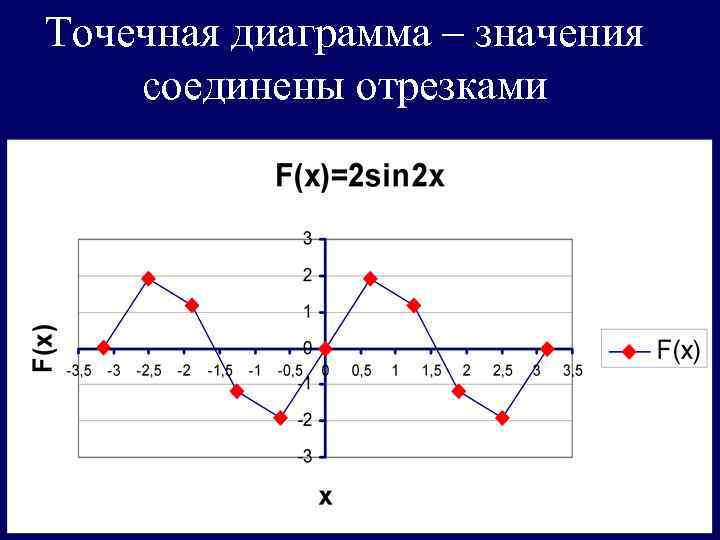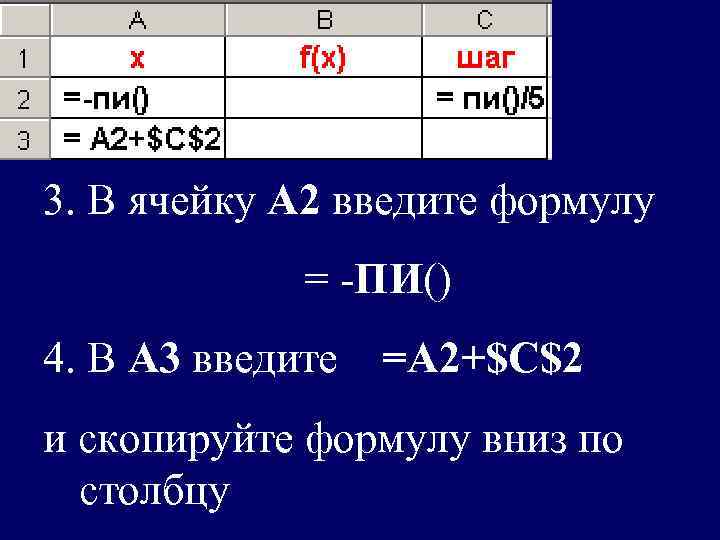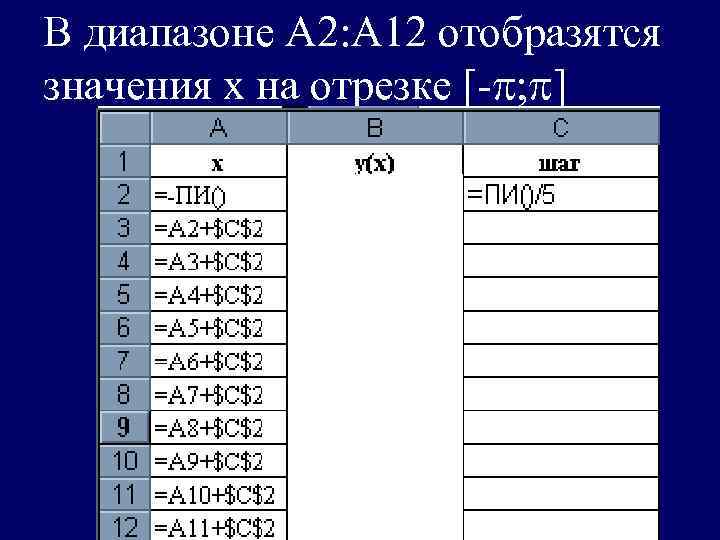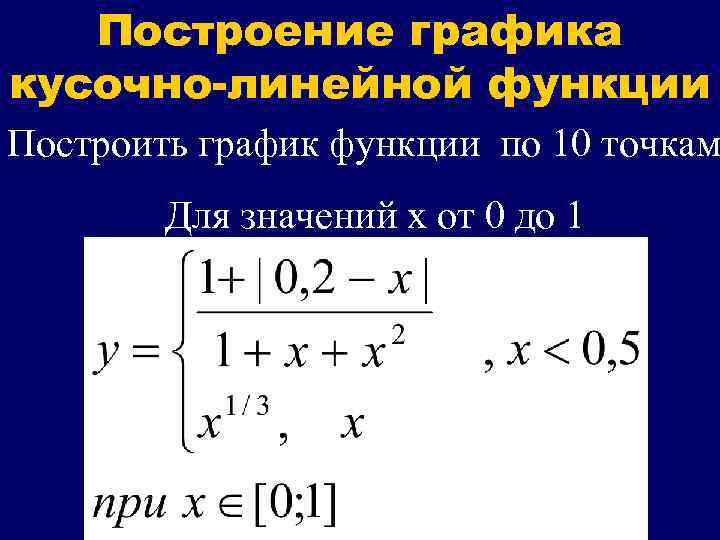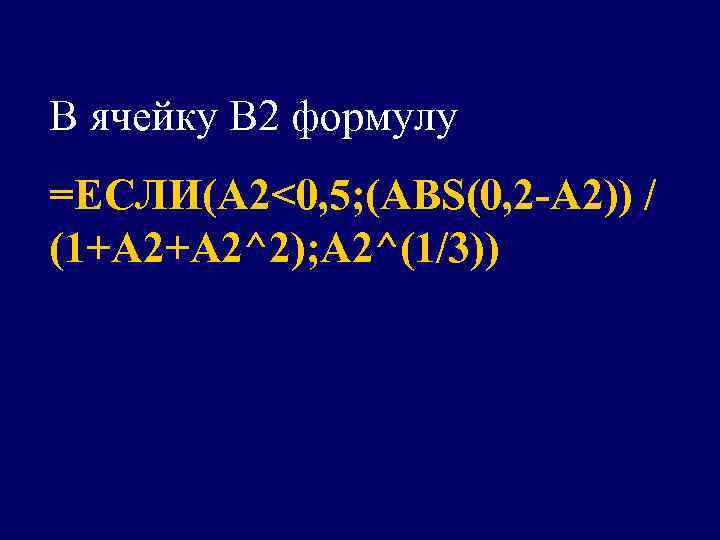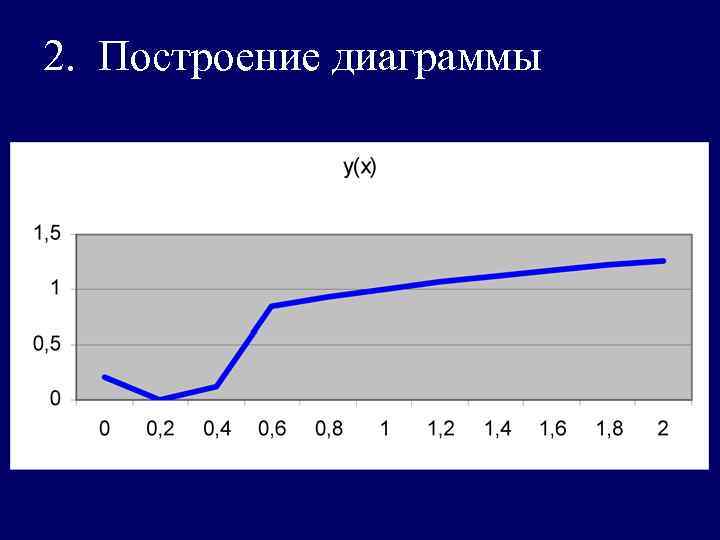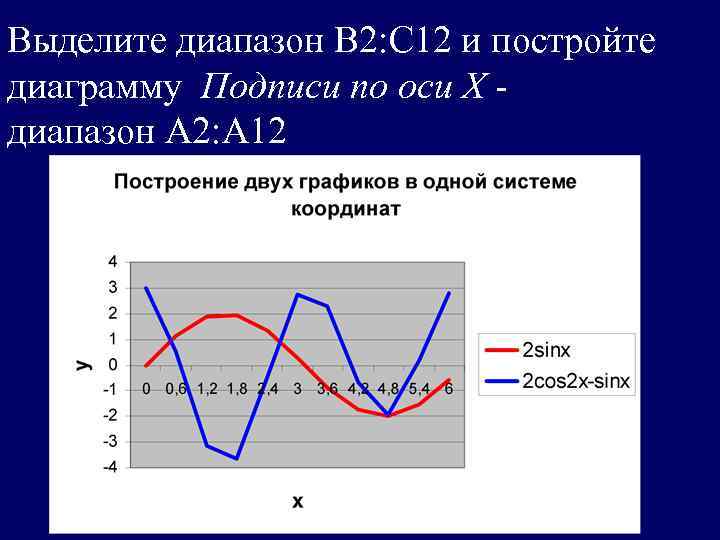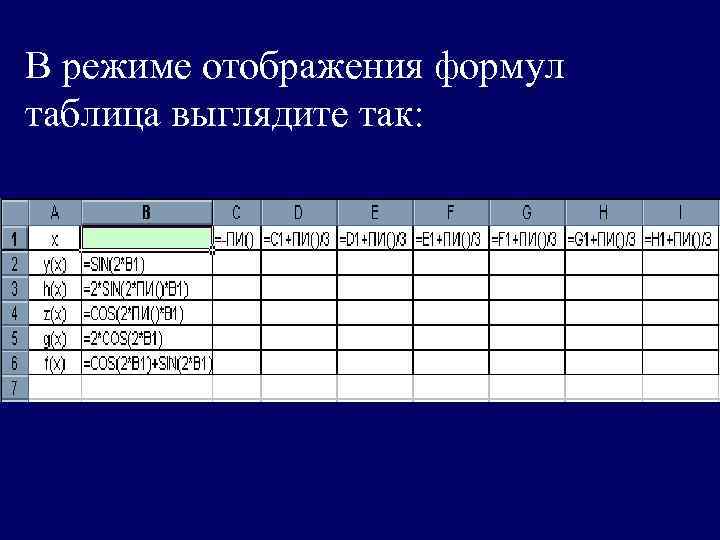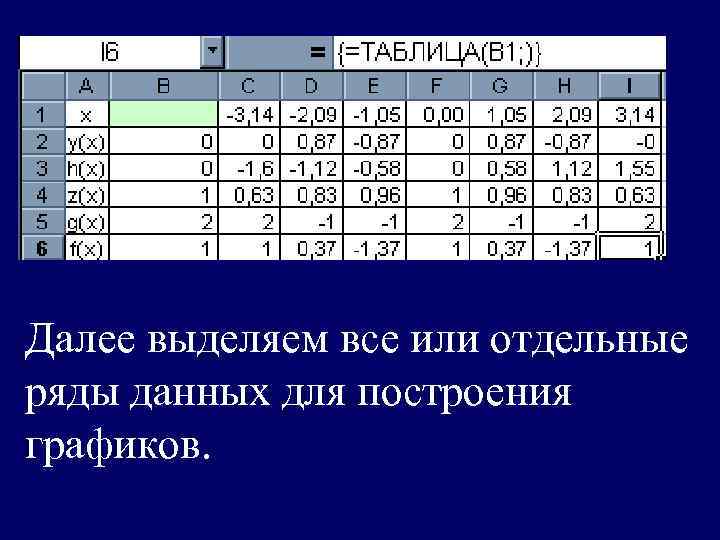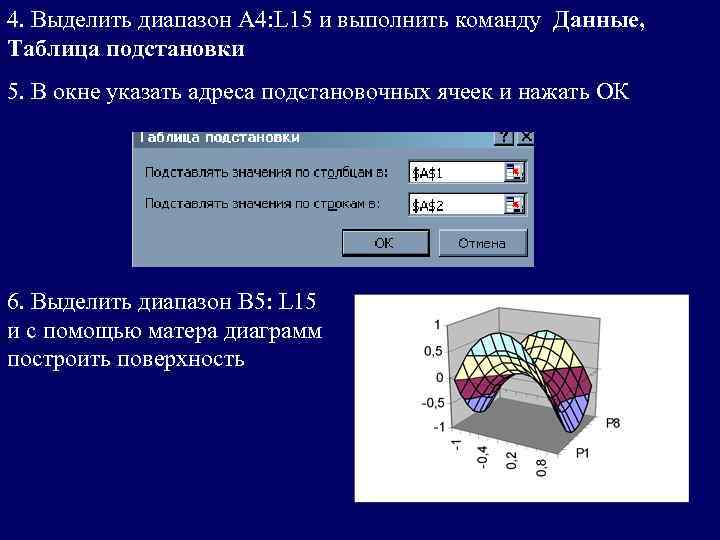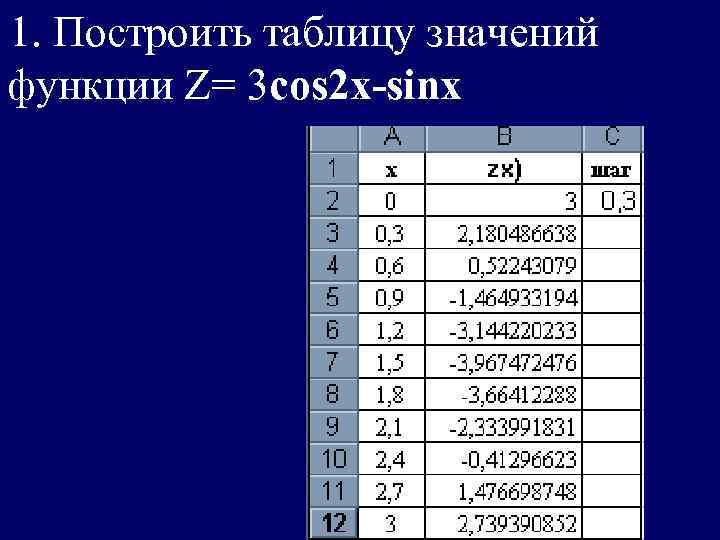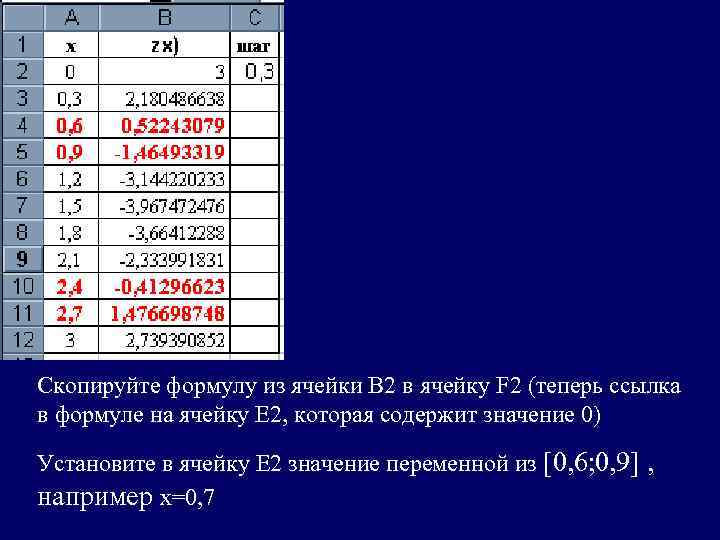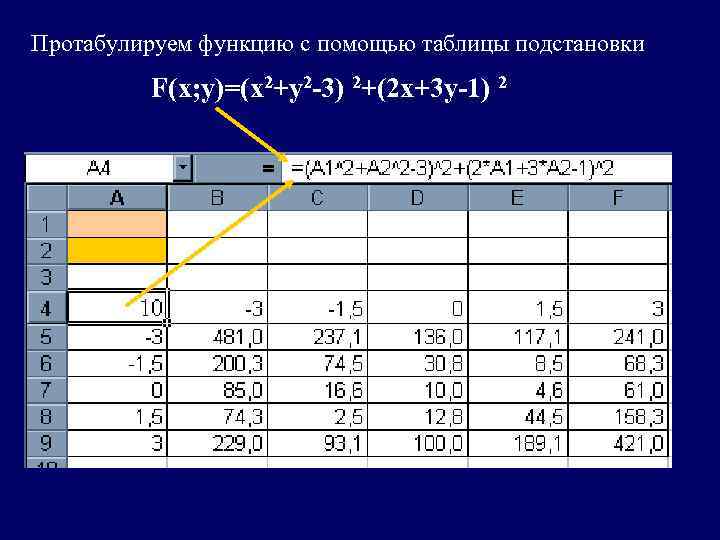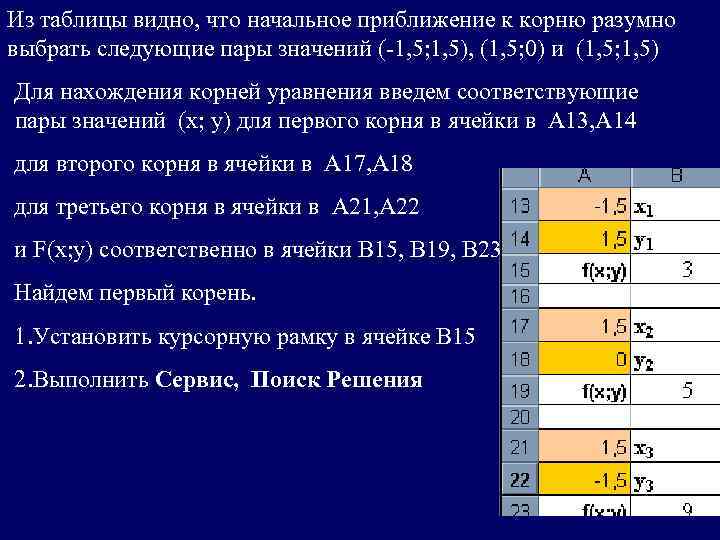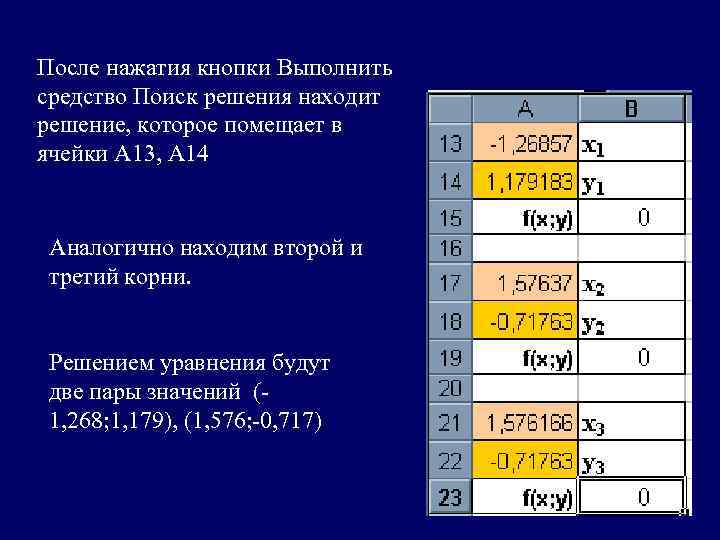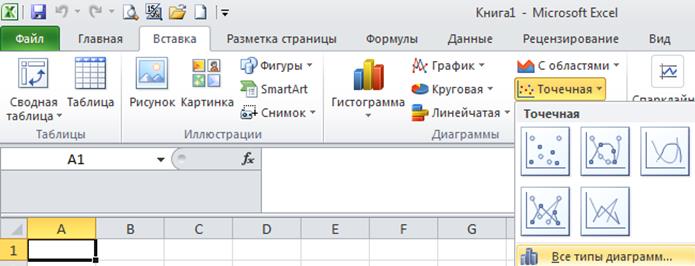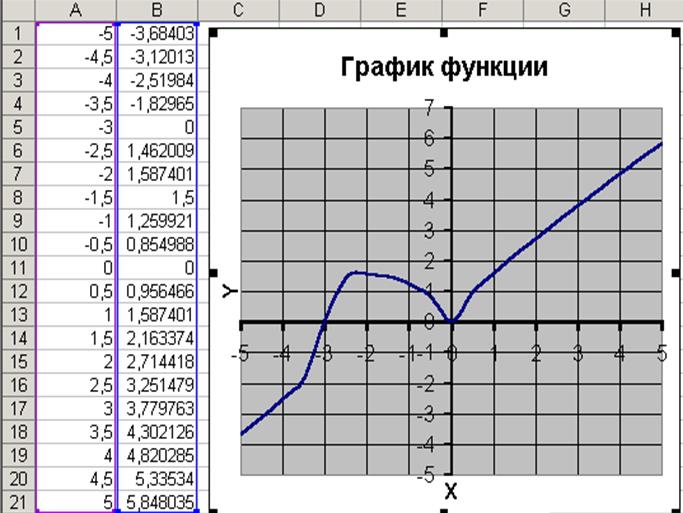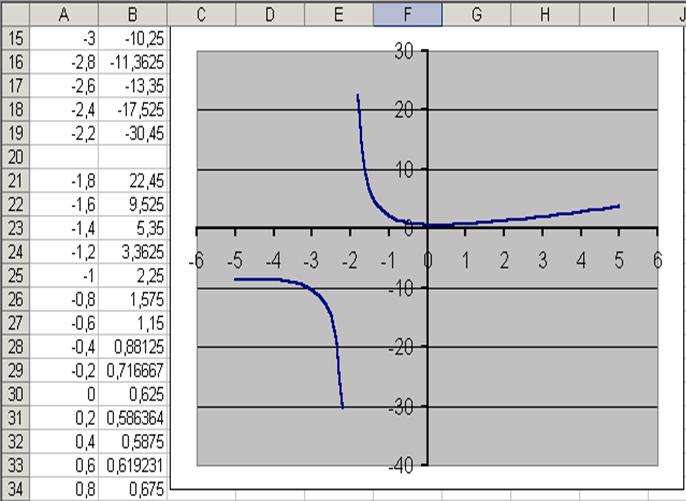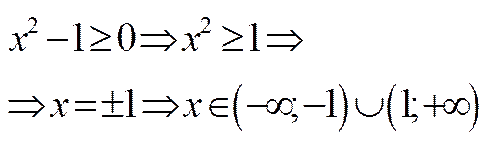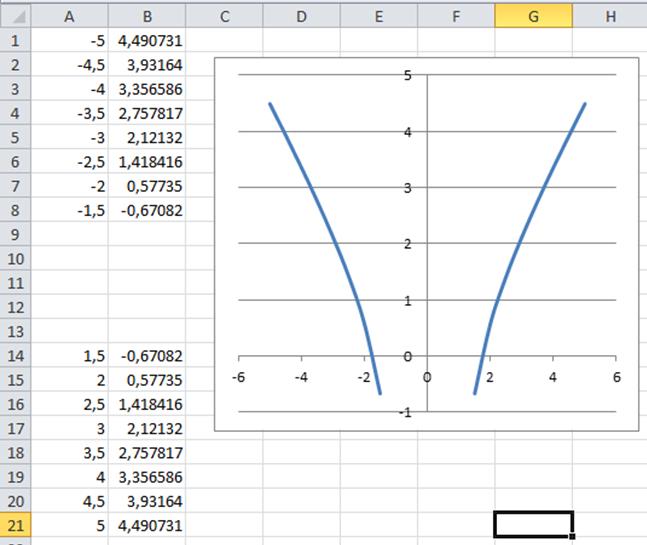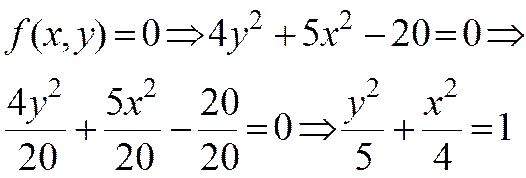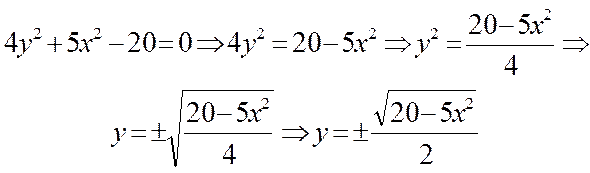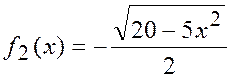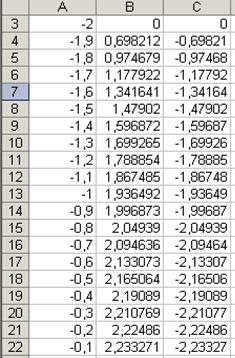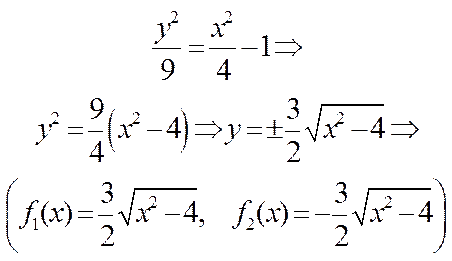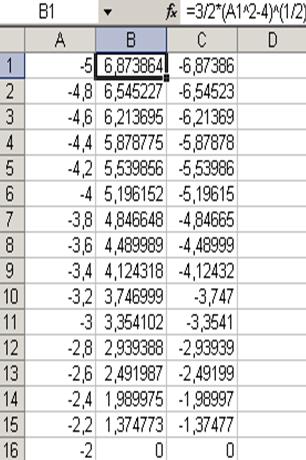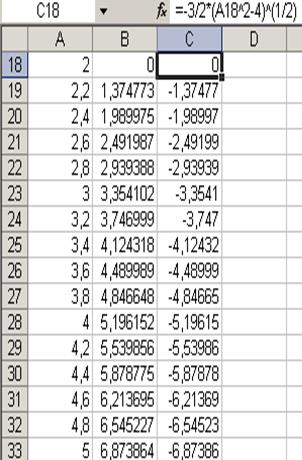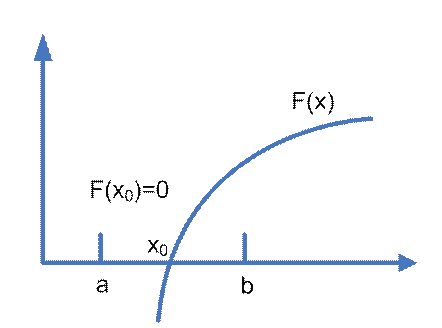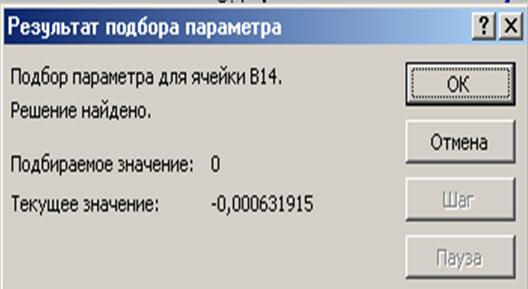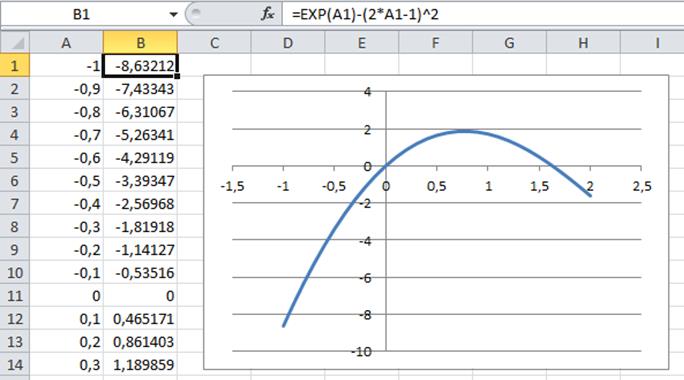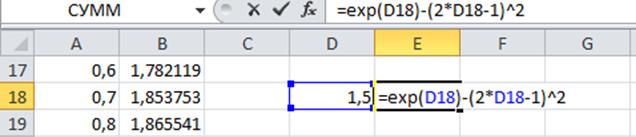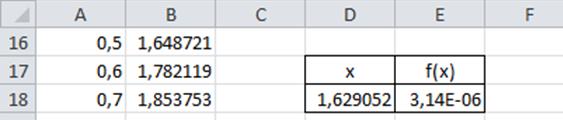Построение графиков функций и решение нелинейных
Построение графиков функций и решение нелинейных уравнений 1. Построение графиков. Мастер функций.» src=»https://present5.com/presentation/3/36136262_151156864.pdf-img/36136262_151156864.pdf-1.jpg» alt=»> Построение графиков функций и решение нелинейных уравнений 1. Построение графиков. Мастер функций.» /> Построение графиков функций и решение нелинейных уравнений 1. Построение графиков. Мастер функций. Мастер диаграмм 2. Построение графика функций с одним условием 3. Построение графика функций с одним условием 4. Построение графика функций с двумя условиями 5. Построение нескольких графиков в одной системе координат 6. Нахождение корней уравнения. Средство Подбор параметра. Средство Поиск решения
Диаграммы и графики – условное изображение числовых величин и их соотношений в виде геометрических» src=»https://present5.com/presentation/3/36136262_151156864.pdf-img/36136262_151156864.pdf-2.jpg» alt=»>Диаграммы и графики – условное изображение числовых величин и их соотношений в виде геометрических» /> Диаграммы и графики – условное изображение числовых величин и их соотношений в виде геометрических образов: точек, линий, прямоугольников, фигур в виде рисунков или силуэтов изображаемых предметов и т. д.
Деловая графика создается с помощью программы MS Graph в любом приложении MS Office » src=»https://present5.com/presentation/3/36136262_151156864.pdf-img/36136262_151156864.pdf-3.jpg» alt=»>Деловая графика создается с помощью программы MS Graph в любом приложении MS Office » /> Деловая графика создается с помощью программы MS Graph в любом приложении MS Office Выполняется команда Вставка, Диаграмма или используется кнопка на панели инструментов
ТИПЫ ДИАГРАММ Гистограмма – позволяет сопоставить данные одного ряда, нескольких рядов,» src=»https://present5.com/presentation/3/36136262_151156864.pdf-img/36136262_151156864.pdf-4.jpg» alt=»> ТИПЫ ДИАГРАММ Гистограмма – позволяет сопоставить данные одного ряда, нескольких рядов,» /> ТИПЫ ДИАГРАММ Гистограмма – позволяет сопоставить данные одного ряда, нескольких рядов, вычислить удельный вес каждой составляющей от общего итога или накопить общий итог по составляющим
Гистограмма служит для отображения в виде столбиков числовых значений различных категорий данных. » src=»https://present5.com/presentation/3/36136262_151156864.pdf-img/36136262_151156864.pdf-5.jpg» alt=»>Гистограмма служит для отображения в виде столбиков числовых значений различных категорий данных. » /> Гистограмма служит для отображения в виде столбиков числовых значений различных категорий данных.
Гистограмма отображает динамику производства продукции за определенный период » src=»https://present5.com/presentation/3/36136262_151156864.pdf-img/36136262_151156864.pdf-6.jpg» alt=»>Гистограмма отображает динамику производства продукции за определенный период » /> Гистограмма отображает динамику производства продукции за определенный период
Гистограммы с накоплением отображает вклад каждой категории в общую сумму » src=»https://present5.com/presentation/3/36136262_151156864.pdf-img/36136262_151156864.pdf-7.jpg» alt=»>Гистограммы с накоплением отображает вклад каждой категории в общую сумму » /> Гистограммы с накоплением отображает вклад каждой категории в общую сумму
Линейчатая – аналог гистограммы (поворот на 900) Изображает размеры признака в виде горизонтальных» src=»https://present5.com/presentation/3/36136262_151156864.pdf-img/36136262_151156864.pdf-9.jpg» alt=»>Линейчатая – аналог гистограммы (поворот на 900) Изображает размеры признака в виде горизонтальных» /> Линейчатая – аналог гистограммы (поворот на 900) Изображает размеры признака в виде горизонтальных прямоугольников одинаковой ширины, но разной длины, пропорционально изображаемым величинам
График – аналог гистограммы использует линии Отображает: — тенденции изменения данных за равные промежутки» src=»https://present5.com/presentation/3/36136262_151156864.pdf-img/36136262_151156864.pdf-11.jpg» alt=»>График – аналог гистограммы использует линии Отображает: — тенденции изменения данных за равные промежутки» /> График – аналог гистограммы использует линии Отображает: — тенденции изменения данных за равные промежутки времени, — динамические ряды — связи между явлениями
График с маркерами точек данных » src=»https://present5.com/presentation/3/36136262_151156864.pdf-img/36136262_151156864.pdf-12.jpg» alt=»>График с маркерами точек данных » /> График с маркерами точек данных
График отображает развитие процесса во времени или по категориям » src=»https://present5.com/presentation/3/36136262_151156864.pdf-img/36136262_151156864.pdf-13.jpg» alt=»>График отображает развитие процесса во времени или по категориям » /> График отображает развитие процесса во времени или по категориям
Нормированный график » src=»https://present5.com/presentation/3/36136262_151156864.pdf-img/36136262_151156864.pdf-14.jpg» alt=»>Нормированный график » /> Нормированный график
Объемный вариант графика » src=»https://present5.com/presentation/3/36136262_151156864.pdf-img/36136262_151156864.pdf-15.jpg» alt=»>Объемный вариант графика » /> Объемный вариант графика
Круговая диагамма – строится только для одного ряда, отображает относительное соотношения между частями» src=»https://present5.com/presentation/3/36136262_151156864.pdf-img/36136262_151156864.pdf-16.jpg» alt=»>Круговая диагамма – строится только для одного ряда, отображает относительное соотношения между частями» /> Круговая диагамма – строится только для одного ряда, отображает относительное соотношения между частями целого (одномерный массив значений вектор-строки или вектор-столбец)
Круговая диаграмма – отображает вклад каждого значения в общую сумму » src=»https://present5.com/presentation/3/36136262_151156864.pdf-img/36136262_151156864.pdf-17.jpg» alt=»>Круговая диаграмма – отображает вклад каждого значения в общую сумму » /> Круговая диаграмма – отображает вклад каждого значения в общую сумму
Круговая диаграмма – объемный вариант » src=»https://present5.com/presentation/3/36136262_151156864.pdf-img/36136262_151156864.pdf-18.jpg» alt=»>Круговая диаграмма – объемный вариант » /> Круговая диаграмма – объемный вариант
Для облегчения работы с маленькими секторами в основной диаграмме их можно объединить в один» src=»https://present5.com/presentation/3/36136262_151156864.pdf-img/36136262_151156864.pdf-19.jpg» alt=»>Для облегчения работы с маленькими секторами в основной диаграмме их можно объединить в один» /> Для облегчения работы с маленькими секторами в основной диаграмме их можно объединить в один элемент, а затем разбить в отдельную диаграмму рядом с основной
Точечная – гистограмма, значениям рядов соответствуют точки, которые могут соединятся линиями. Позволяет» src=»https://present5.com/presentation/3/36136262_151156864.pdf-img/36136262_151156864.pdf-20.jpg» alt=»>Точечная – гистограмма, значениям рядов соответствуют точки, которые могут соединятся линиями. Позволяет» /> Точечная – гистограмма, значениям рядов соответствуют точки, которые могут соединятся линиями. Позволяет сравнить пары значений
В математическом смысле точечная диаграмма это график, отображающий функциональные зависимости, т. е.» src=»https://present5.com/presentation/3/36136262_151156864.pdf-img/36136262_151156864.pdf-21.jpg» alt=»>В математическом смысле точечная диаграмма это график, отображающий функциональные зависимости, т. е.» /> В математическом смысле точечная диаграмма это график, отображающий функциональные зависимости, т. е. ряд данных кроме названия должен иметь ряд парных значений
Точечная диаграмма – сравнение пар значений » src=»https://present5.com/presentation/3/36136262_151156864.pdf-img/36136262_151156864.pdf-22.jpg» alt=»>Точечная диаграмма – сравнение пар значений » /> Точечная диаграмма – сравнение пар значений
Точечная диаграмма – значения соединены сглаживающими линиями » src=»https://present5.com/presentation/3/36136262_151156864.pdf-img/36136262_151156864.pdf-23.jpg» alt=»> Точечная диаграмма – значения соединены сглаживающими линиями » /> Точечная диаграмма – значения соединены сглаживающими линиями
Точечная диаграмма – значения соединены отрезками » src=»https://present5.com/presentation/3/36136262_151156864.pdf-img/36136262_151156864.pdf-24.jpg» alt=»>Точечная диаграмма – значения соединены отрезками » /> Точечная диаграмма – значения соединены отрезками
Пузырьковая – отображает на плоскости наборы их трех значений. Зависимость функции от двух переменных:» src=»https://present5.com/presentation/3/36136262_151156864.pdf-img/36136262_151156864.pdf-25.jpg» alt=»>Пузырьковая – отображает на плоскости наборы их трех значений. Зависимость функции от двух переменных:» /> Пузырьковая – отображает на плоскости наборы их трех значений. Зависимость функции от двух переменных: 1. размер пузырька – величина значения функции, 2. положение пузырька – кординаты х, у.
Пузырьковая диаграмма — разновидность точечной диаграммы. Размер маркера данных показывает значение третьей переменной» src=»https://present5.com/presentation/3/36136262_151156864.pdf-img/36136262_151156864.pdf-26.jpg» alt=»>Пузырьковая диаграмма — разновидность точечной диаграммы. Размер маркера данных показывает значение третьей переменной» /> Пузырьковая диаграмма — разновидность точечной диаграммы. Размер маркера данных показывает значение третьей переменной
Значения, которые откладываются по оси X, должны располагаться в одной строке или в одном» src=»https://present5.com/presentation/3/36136262_151156864.pdf-img/36136262_151156864.pdf-27.jpg» alt=»>Значения, которые откладываются по оси X, должны располагаться в одной строке или в одном» /> Значения, которые откладываются по оси X, должны располагаться в одной строке или в одном столбце Значения оси Y и значения, которые определяют размеры маркеров данных, располагаются в соседних строках или столбцах.
Кольцевая – аналог круговой диаграммы, но для нескольких рядов данных Показывает отношение частей к» src=»https://present5.com/presentation/3/36136262_151156864.pdf-img/36136262_151156864.pdf-29.jpg» alt=»>Кольцевая – аналог круговой диаграммы, но для нескольких рядов данных Показывает отношение частей к» /> Кольцевая – аналог круговой диаграммы, но для нескольких рядов данных Показывает отношение частей к целому и может включать несколько рядов данных. Каждое кольцо в кольцевой диаграмме соответствует одному ряду данных.
С областями – подчеркивает изменение с течением времени. Отображая сумму значений рядов, » src=»https://present5.com/presentation/3/36136262_151156864.pdf-img/36136262_151156864.pdf-31.jpg» alt=»>С областями – подчеркивает изменение с течением времени. Отображая сумму значений рядов, » /> С областями – подчеркивает изменение с течением времени. Отображая сумму значений рядов, такая диаграмма наглядно показывает вклад каждого ряда.
Лепестковая диаграмма — все категории имеют собственные оси координат, расходящиеся лучами из» src=»https://present5.com/presentation/3/36136262_151156864.pdf-img/36136262_151156864.pdf-33.jpg» alt=»>Лепестковая диаграмма — все категории имеют собственные оси координат, расходящиеся лучами из» /> Лепестковая диаграмма — все категории имеют собственные оси координат, расходящиеся лучами из начала координат
Линиями соединяются значения, относящиеся к одному ряду. Позволяет сравнивать совокупные значения нескольких» src=»https://present5.com/presentation/3/36136262_151156864.pdf-img/36136262_151156864.pdf-34.jpg» alt=»>Линиями соединяются значения, относящиеся к одному ряду. Позволяет сравнивать совокупные значения нескольких» /> Линиями соединяются значения, относящиеся к одному ряду. Позволяет сравнивать совокупные значения нескольких рядов данных.
В диаграмме ряд данных, который охватывает наибольшую площадь, « 5 отдел» имеет» src=»https://present5.com/presentation/3/36136262_151156864.pdf-img/36136262_151156864.pdf-36.jpg» alt=»>В диаграмме ряд данных, который охватывает наибольшую площадь, « 5 отдел» имеет» /> В диаграмме ряд данных, который охватывает наибольшую площадь, « 5 отдел» имеет самое высокий уровень заработной платы
Диаграмма «Поверхность» используется для поиска наилучшего сочетания в двух наборах данных Области, относящиеся» src=»https://present5.com/presentation/3/36136262_151156864.pdf-img/36136262_151156864.pdf-37.jpg» alt=»>Диаграмма «Поверхность» используется для поиска наилучшего сочетания в двух наборах данных Области, относящиеся» /> Диаграмма «Поверхность» используется для поиска наилучшего сочетания в двух наборах данных Области, относящиеся к одному диапазону значений, выделяются одинаковым цветом
Построение графика функции y = 3 sin 2 x , при x» src=»https://present5.com/presentation/3/36136262_151156864.pdf-img/36136262_151156864.pdf-39.jpg» alt=»> Построение графика функции y = 3 sin 2 x , при x» /> Построение графика функции y = 3 sin 2 x , при x [- ] 1. Построить таблицу значений функции с заданным шагом 2. Шаг задайте в отдельной ячейке — введите формулу: =ПИ()/5
3. В ячейку А 2 введите формулу = -ПИ() 4. В А» src=»https://present5.com/presentation/3/36136262_151156864.pdf-img/36136262_151156864.pdf-40.jpg» alt=»>3. В ячейку А 2 введите формулу = -ПИ() 4. В А» /> 3. В ячейку А 2 введите формулу = -ПИ() 4. В А 3 введите =А 2+$C$2 и скопируйте формулу вниз по столбцу
В диапазоне А 2: А 12 отобразятся значения х на отрезке [- ]» src=»https://present5.com/presentation/3/36136262_151156864.pdf-img/36136262_151156864.pdf-41.jpg» alt=»>В диапазоне А 2: А 12 отобразятся значения х на отрезке [- ]» /> В диапазоне А 2: А 12 отобразятся значения х на отрезке [- ]
5. В ячейку B 2 введите формулу = 3*sin(2*A 2), скопируйте формулу вниз» src=»https://present5.com/presentation/3/36136262_151156864.pdf-img/36136262_151156864.pdf-42.jpg» alt=»>5. В ячейку B 2 введите формулу = 3*sin(2*A 2), скопируйте формулу вниз» /> 5. В ячейку B 2 введите формулу = 3*sin(2*A 2), скопируйте формулу вниз по столбцу
6. Постройте график — выделите диапазон В 2: В 12; — вызовите «Мастер» src=»https://present5.com/presentation/3/36136262_151156864.pdf-img/36136262_151156864.pdf-43.jpg» alt=»>6. Постройте график — выделите диапазон В 2: В 12; — вызовите «Мастер» /> 6. Постройте график — выделите диапазон В 2: В 12; — вызовите «Мастер диаграмм» — выберите тип и вид диаграммы, — на вкладке ряд укажите подписи по оси Х — А 2: А 12 и следуйте указаниям Мастера диаграмм
Редактирование диаграммы 1. Активизируйте диаграмму 2. Для редактирования элемента диаграммы, выполните на нем» src=»https://present5.com/presentation/3/36136262_151156864.pdf-img/36136262_151156864.pdf-45.jpg» alt=»>Редактирование диаграммы 1. Активизируйте диаграмму 2. Для редактирования элемента диаграммы, выполните на нем» /> Редактирование диаграммы 1. Активизируйте диаграмму 2. Для редактирования элемента диаграммы, выполните на нем щелчок левой кнопкой мыши 3. Вызовите контекстное меню или используйте меню Диаграмма
Построение графика кусочно-линейной функции Построить график функции по 10 точкам » src=»https://present5.com/presentation/3/36136262_151156864.pdf-img/36136262_151156864.pdf-46.jpg» alt=»> Построение графика кусочно-линейной функции Построить график функции по 10 точкам » /> Построение графика кусочно-линейной функции Построить график функции по 10 точкам Для значений х от 0 до 1
1. Строим таблицу значений функции с заданным шагом В ячейку С 2 введите формулу» src=»https://present5.com/presentation/3/36136262_151156864.pdf-img/36136262_151156864.pdf-48.jpg» alt=»>1. Строим таблицу значений функции с заданным шагом В ячейку С 2 введите формулу» /> 1. Строим таблицу значений функции с заданным шагом В ячейку С 2 введите формулу =2/10 В ячейку А 2 начальное значение 0
В ячейку В 2 формулу =ЕСЛИ(A 2 В ячейку В 2 формулу =ЕСЛИ(A 2 В ячейку В 2 формулу =ЕСЛИ(A 2 Функция ABS() возвращает модуль числа Синтаксис функции = ABS(число) » /> Функция ABS() возвращает модуль числа Синтаксис функции = ABS(число)
2. Построение диаграммы » src=»https://present5.com/presentation/3/36136262_151156864.pdf-img/36136262_151156864.pdf-51.jpg» alt=»>2. Построение диаграммы » /> 2. Построение диаграммы
Самостоятельно построить график функции с двумя условиями » src=»https://present5.com/presentation/3/36136262_151156864.pdf-img/36136262_151156864.pdf-52.jpg» alt=»>Самостоятельно построить график функции с двумя условиями » /> Самостоятельно построить график функции с двумя условиями
=ЕСЛИ(A 2 =0, 2; A 2 =ЕСЛИ(A 2 =0, 2; A 2 =ЕСЛИ(A 2 =0, 2; A 2 Построение двух графиков в одной системе координат Построить в одной системе» /> Построение двух графиков в одной системе координат Построить в одной системе координат графики функций: Y=2 sinx и Z=3 cos 2 x-sinx, где x [0; 6] Ввести 10 значений х с шагом 3/5 Ввести в ячейки В 2 С 2 формулы
Решение нелинейных уравнений.
Построение графиков в EXCEL
Мастер диаграмм
Вставка → Диаграмма… или кнопка
Вставка → Точечная
ПРИМЕР 1. Построить график функции 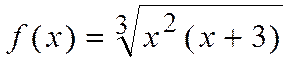
1. Определим функцию f(x).
В ячейки А1:А21 введем значение аргумента при помощи автозаполнения (например, с шагом 0,5).
В ячейку В1 введем значение функции, вычисляемое по формуле
Ячейки В2:В21 заполняются копированием формулы из ячейки В1.
2. Выделим диапазон А1:В21 и воспользуемся Мастером диаграмм. Для построения графика функции лучше выбрать точечную диаграмму, со значениями, соединенными сглаживающими линиями без маркеров.
Чтобы график получился выразительным, можно определить промежуток изменения аргумента, увеличить толщину линий, выделить оси координат, нанести на них соответствующие деления, сделать подписи на осях и вывести заголовок.
ПРИМЕР 2. Построить график функции 
При построении этого графика следует обратить внимание на область определения функции.
В данном случае функция не существует при обращении знаменателя в ноль. Решим уравнение:
Следовательно, при определении значений аргумента следует помнить, что при 
Зададим значение аргумента в два этапа, не включая (-2) с шагом 0,2.
ПРИМЕР 3. Построить график функции 
Определение значения аргумента следует провести в два этапа. Например, от -5 до -1, а затем от 1 до 5.
ПРИМЕР 5. Изобразите линию заданную неявно уравнением:
Заданная уравнением f(x,y)=0функция описывает кривую линию под названием эллипс. Это можно доказать, если произвести элементарные математические операции:
Разрешим заданное уравнение относительно переменной y:
Линию f(x,y) можно изобразить, построив графики двух функций:
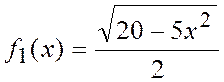
в одной графической области.
Определим ОДЗ функций 

Для построения графика введем значения аргумента в диапазон А3:А43 (от -2 до 2, D=0,1).
В ячейку В3 введем формулу для вычисления значений функции 
А в ячейку С3 для вычисления значений функции 
Далее скопируем эти формулы до В43 и С43соответственно.
Затем выделим диапазон А3:С43 и воспользовавшись Мастером диаграмм, построим графики функций 

ПРИМЕР 6. Изобразите линию заданную неявно: 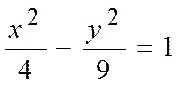
Данное уравнение описывает линию под названием гипербола. Разрешим его относительно переменной y:
Найдем ОДЗ 

Решение нелинейных уравнений.
Решением уравнения вида f(x)=0 является такое значение x, при котором функция f(x) обращается в ноль.
Графическим решением уравнения f(x)=0 является точка пересечения графика функции f(x) с осью абсцисс – x0.
Интервал [a, b] на котором находится единственное графическое решение уравнения, называют интервалом изоляции корня.
ПРИМЕР 1. Найти корни полинома
Решим уравнение графически.
Проведем табулирование полинома на интервале от -1 до 1 с шагом 0,2. В ячейку В2 введем формулу:
На графике видно, что функция три раза пересекает ось Оx.
Исходя из того, что полином третьей степени имеет не более трех вещественных корней, то графическое решение найдено.
Интервалы изоляции корней полинома:
Найдем корни полинома методом последовательных приближений с помощью команды Сервис®Подбор параметра.
В качестве начальных значений приближений к корням можно взять любые точки из интервалов изоляции. Пусть это будут -0.9, 0.3 и 0.7.
Введем эти значения в лист Excel, например так:
а в ячейку В14 введем формулу:
которую скопируем в ячейки В15 и В16.
Далее обратимся к пункту меню Сервис®Подбор параметраи заполнить диалоговое окно:
В поле Установить в ячейке дается ссылка на ячейку в которую введена формула, вычисляющая значение левой части уравнения f(x)=0. В нашем случае В14.
В поле Значение вводим правую часть уравнения, т.е. ноль.
В поле Изменяя значения ячейки дается ссылка на ячейку, в которую было введено начальное приближение (А14).
Вводить ссылки на ячейки в поля диалогового окна Подбор параметров удобнее не с клавиатуры, а щелчком на соответствующей ячейке.
После нажатия кнопки ОКпоявится диалоговое окноРезультат подбора параметрас сообщением об успешном завершении поиска решения и приближенное значение корня будет помещено в ячейку А14.
Два оставшихся корня находим аналогично. Результаты вычислений будут помещены в ячейки А15 и А16.
ПРИМЕР 2. Решить уравнение
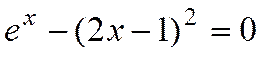
Проведем локализацию корней нелинейного уравнения. Для этого построим график функции 
Уравнение имеет два решения. Одно из них тривиальное и может быть вычислено точно:

Для второго можно определить интервал изоляции корня 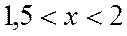
Введём начальное приближение в ячейку D18 и само уравнение, со ссылкой на начальное приближение, в ячейку E18 .
Далее воспользуемся пунктом меню Сервис®Подбор параметра(Excel 2003) или
Данные®Анализ «что если» ® Подбор параметра(Excel 2010)
Заполним диалоговое окно
Результатпоиска решения будет выведен в ячейкуD18
ПРИМЕР 3. Решить систему нелинейных уравнений:
1. Сведем систему к одному уравнению:
2. Решим уравнение графически.
3. Уточним корень X методом последовательных приближений.
Построение графиков и решение нелинейных уравнений в табличном процессоре
методическая разработка на тему
Табличный процессор. Построение графика. Работа с мастером функций и мастером диаграмм.
Скачать:
| Вложение | Размер |
|---|---|
| razdel_3.doc | 997 КБ |
Предварительный просмотр:
«Инструментальные и программные средства вычислительных систем»
Построение графиков и решение нелинейных уравнений
Практическая работа №3
Построение графиков и решение нелинейных уравнений.
Тема 1. Построение графика. Работа с мастером функций и мастером диаграмм.
Внимательно прочитать и выучить все рекомендации.
Рассмотрим процедуру построения графика функции у=cos 2 ( π х)
Выполнить все указанные действия.
Для построения графика функции необходимо сначала построить таблицу значений при различных значениях аргумента, причем обычно аргумент изменяется с фиксированным шагом. Шаг выбирают небольшим, чтобы таблица значений функций отражала ее поведение на интервале табуляции. В нашем случае будем считать, что шаг изменения аргумента равен 0,1. Необходимо найти у(0), у(0,1), у(0,2), …у(1). С этой целью в диапазон ячеек А1:А11 введем следующие значения переменной х: 0, 0.1, 0.2, …1. Отметим, что выбранные нами значения переменной образуют арифметическую прогрессию. Заполнение ячеек членами арифметической прогрессии можно осуществить двумя способами:
- В ячейки А1 и А2 вводим первый и второй члены арифметической прогрессии и выделяем эти ячейки. После этого устанавливаем указатель мыши на маркере заполнения выделенного диапазона и протаскиваем его вниз до тех пор, пока не получится числовой ряд нужной длины.
- В ячейку А1 вводим первый член арифметической прогрессии. Выбираем команду Правка, Заполнить, Прогрессия и в открывшемся диалоговом окне Прогрессия в группе Расположение устанавливаем переключатель в положение По столбцам , а в группе Тип – в положение арифметическая. В поле Шаг вводим значение 0.1, а в поле Предельное значение – 1. После нажатия кнопки ОК будет выполнено построение прогрессии.
С помощью команды Правка, Заполнить, Прогрессия можно также создавать геометрические прогрессии.
В ячейку В1 введем формулу =COS(ПИ()*А1)^2 .
Ввод формул в ячейку можно производить с клавиатуры или с помощью диалогового окна Мастер функций , вызываемого командой Вставка, Функция или нажатием кнопки панели инструментов Стандартная . На экране появится первое диалоговое окно Мастер функций . Это окно содержит два списка:
- Категория – это список, включающий 11 категорий функций.
- Функция – список имен функций, входящих в выбранную категорию.
Категория Полный алфавитный перечень содержит все встроенные функции, имена которых упорядочены в алфавитном порядке. Категория 10 недавно использовавшихся содержит имена десяти недавно использовавшихся функций. Она ускоряет вызов функций, постоянно используемых пользователем.
Функция COS относится к категории Математические . Выберем эту функцию и нажмем кнопку Далее. На экране появится второе диалоговое окно Мастер функций.
В поле число второго диалогового окна Мастер функций вводится аргумент функции. В нашем примере это ПИ()*А1. Конечно, его можно ввести с клавиатуры. Однако этот аргумент содержит встроенную функцию ПИ(), поэтому лучше, нажав кнопку, расположенную перед полем число, еще раз вызвать мастер функций (эта кнопка предназначена для построения суперпозиций функций).
В первом диалоговом окне Мастер функций выберем функцию ПИ() из категории Математические . Так как функция ПИ() не имеет аргументов, то нет необходимости переходить ко второму шагу мастера функций. Достаточно, нажав кнопку Готово , вернуться в диалоговое окно функции COS.
Появившееся окно отличается от предыдущего окна тем, что в поле число введена функция ПИ(). С помощью клавиатуры введем в это поле * и, щелкнув ячейку А1 рабочего листа, введем А1. Конечно, ссылку на ячейку можно ввести также с помощью клавиатуры, однако, такой способ ввода (щелчком по соответствующей ячейке) дает дополнительную проверку правильности ввода. После нажатия кнопки Готово в ячейку В1 ввести формулу =сos ((ПИ()*А1. Затем при помощи клавиатуры добавить в эту формулу операцию возведения в квадрат. В итоге в ячейку В1 будет введена формула =cos (ПИ()*А1)^2.
Для того, чтобы завершить процесс табулирования функции, выделить ячейку В1, установить указатель мыши на маркере заполнения этой ячейке и протащить его вниз до ячейки В11. Таким образом, таблица значений создана.
Для построения графика функции выделить диапазон ячеек А1:В11, содержащий таблицу значений функции и ее аргумента, вызвать мастера диаграмм. Вызов мастера диаграмм осуществляется с помощью команды Вставка, Диаграмма, На этом листе или команды Вставка, Диаграмма, На новом листе, либо нажатием кнопки на панели инструментов Стандартная.
Протащить указатель мыши на рабочем листе, выделить прямоугольную область, где будет построен график. Проверить, правильно ли введен в поле ввода Диапазон первого диалогового окна Мастер диаграмм диапазон ячеек, по которому строится график. На втором шаге мастера диаграмм выбрать тип диаграммы – График. На третьем шаге мастера диаграмм выбираем вид графика, например, 10 – сглаженный график. На четвертом шаге мастера диаграмм заполнить диалоговое окно: в группе Ряды данных находятся установить переключатель в положение В столбцах. В поле Считать метками оси Х ввести 1 (номер столбца, из которого берутся метки оси Х), а в поле Считать метками легенды – 0 (т.к. легенда – обозначение графиков различных функций разными цветами не нужна). На пятом шаге мастера диаграмм заполнить диалоговое окно: в группе Добавить легенду? Установить переключатель в положение Нет. В поле Название диаграммы ввести График функции, а в группе Название по оси в поля Категорий (Х) и Значений (У) ввести х и у соответственно. Нажать кнопку Готово.
Построение графика закончено.
Наиболее часто используемые стандартные математические функции:
Логарифм аргумента по данному основанию (если основание опущено, то оно полагается равным 10).
Тема 2. Построение графика функции
с одним условием.
Пример. Построение графика функции:
⎩ х 1/3 , х ≥ 0,5 при х ∈ [0,1].
Этот график строится, как и предыдущий, за одним исключением – в ячейку В1 вводится формула:
Синтаксис логической функции ЕСЛИ (IF):
Функция ЕСЛИ используется для проверки значений формул и организации переходов в зависимости от результатов этой проверки.
Другими логическими функциями являются:
И (логическое_значение1; логическое_значение2; …)
Возвращает значение ИСТИНА, если все аргументы имеют значение ИСТИНА; возвращает значение ЛОЖЬ, если хотя бы олин аргумент имеет значение ЛОЖЬ;
Например, И(2+2=4; 2+3=5) равняется ИСТИНА;
Если ячейка В4 содержит число между 1 и 100, то И(1
ИЛИ (логическое_значение1; логическое_значение2; …)
Возвращает значение ИСТИНА, если хотя бы один из аргументов имеет значение ИСТИНА; возвращает ЛОЖЬ, если все аргументы имеют значение ЛОЖЬ;
Например, ИЛИ(2+2=4; 2+3=6) возвращает ИСТИНА; если ячейка В4 содержит число меньше 1 или больше 100; то ИЛИ(В4 100) возвращает ИСТИНА
НЕ (логическое значение)
Меняет на противоположное логическое значение своего аргумента; например НЕ(2+2=5) возвращает ИСТИНА; если ячейка В4 содержит число меньше 1 или больше 100, то НЕ(ИЛИ(В4 100)) возвращает ЛОЖЬ.
Тема 3. Построение графика функции
с двумя условиями.
Пример. Построение графика функции:
⎫ 1+х , при х ∈ [0.2, 0.8],
График строится так же, как и в предыдущих примерах, только в ячейку В1 вводится формула:
В ячейку В1 можно ввести и более простую формулу, которая приведет к тому же результату
Тема 4. Построение двух графиков в одной системе координат.
Пример. Построение двух графиков в одной системе координат:
у = 2sin(x) и z = 3cos(2x) – sin(x) при х ∈ [-3,0]
- В диапазон ячеек А26А17 ввести значения переменной х от –3 до 0 с шагом 0,2.
- В ячейки В1 и С1 ввести соответственно у и z.
- В ячейку В2 ввести формулу: =2*SIN(А2).
- В ячейку С2 ввести формулу: = 3*COS(2*A2)-SIN(A2).
- Выделить диапазон В2:С2, установить указатель мыши на маркер заполнения и протащить его вниз так, чтобы заполнить диапазон В2:С17.
- Выделить диапазон ячеек А1:С17, в который внесены: таблица значений двух функций, их общий аргумент и заголовки столбцов В и С, вызвать мастера диаграмм.
- С помощью мыши на рабочем листе выделить прямоугольную область, где будет построен график.
- Проверить, правильно ли введен в первом диалоговом окне Мастер диаграмм диапазон ячеек, по которому строится график.
- На втором шаге Мастера диаграмм выбрать тип диаграммы – График.
- На третьем шаге мастера диаграмм выбрать тип графика – 1 (разновидность точечного графика).
- На четвертом шаге мастера диаграмм заполнить диалоговое окно следующим образом: в группе Ряды данных находятся устанавливаем переключатель в положение В столбцах.
- В поле Считать метками оси Х ввести 1 (номер столбца), а в поле Считать метками легенды – 1 (номер строки).
- На пятом шаге мастера диаграмм заполнить диалоговое окно следующим образом:
- В группе Добавить легенду? Установить переключатель в положение Да.
- В поле Название диаграммы ввести Графики функций, а в группе Название по оси в поле Категорий (х) ввести х, а в поле Значений (у) ввести у и z.
- Для того, чтобы графики функций у и z различались по типу линий нужно выделить график, внешний вид которого нужно изменить, и с помощью контекстного меню вызвать диалоговое окно Форматирование элемента данных, которое позволит изменить толщину, тип, цвет и фон маркера
Тема 5. Построение поверхности.
Пример. Построение поверхности:
Z = х 2 + у 2 при х, у ∈ [-1, 1]
- В диапазон ячеек B1:L1 ввести последовательно значения: -1; -0.8; …….1 переменной Х, а в диапазон ячеек А2:А12 – последовательность значений: -1; -0.8;…; 1 переменной У.
- В ячейку В2 ввести формулу =$A2^2-B$1^2.
- Выделить эту ячейку, установить указатель мыши на ее маркере заполнения и протащить его так, чтобы заполнить диапазон B2:L12. Знак $, стоящий перед буквой в имени ячейки, дает абсолютную ссылку на столбец с данным именем, а знак $, стоящий перед цифрой – абсолютную ссылку на строку с этим именем. Поэтому при протаскивании ячейки В2 в ячейки диапазона В2:L12 в них будет найдено значение Zпри соответствующих значениях Х и У. Т.о. таблица значений функции Z при различных значениях переменных Х и У.
- Перейдем к построению поверхности. Выделите диапазон ячеек A1:L12, содержащий таблицу значений функции и ее аргументов.
- Вызовите мастер диаграмм.
- С помощью мыши на рабочем столе выделить прямоугольную область, где будет построен график.
- Проверить, правильно ли введен в первом диалоговом окне Мастер диаграмм диапазон ячеек, по которому будет строиться поверхность.
- На втором шаге диаграмм выбрать тип диаграммы – Поверхность.
- На третьем шаге мастера диаграмм выбрать тип поверхности – например, 1.
- На четвертом шаге мастера диаграмм заполнить диалоговое окно следующим образом: в группе Ряды данных находятся установить переключатель в положение В столбцах. В поле Считать метками оси Х ввести 1 (номер столбца), а в поле Считать метками оси Значений – 1 номер строки).
- На пятом шаге мастера диаграмм заполнить диалоговое окно следующим образом: в группе Добавить легенду? Установить переключатель в положение Нет. В поле Название диаграммы ввести Поверхность, а в группе Название по оси в поля Категорий (Х), Значений (Z) и Рядов (У) ввести Х, Z, У соответственно.
- Нажать кнопку Готово.
Тема 6. Нахождение корней уравнения.
Пример. Найти корни уравнения:
Х 3 – 0,01Х 2 – 0,7044Х + 0,139104 = 0.
У полинома третьей степени имеется не более 3-х вещественных корней.
- Для нахождения корней их предварительно нужно локализировать. С этой целью необходимо построить график функции и его протабулировать. Например, протабулируем наш полином на отрезке [ -1,1 ] с шагом 0,2.
- В столбец А ввести значения Х — -1,0; -0,8; …1,0.
- В ячейку В1 ввести формулу:
http://lektsii.org/15-16814.html
http://nsportal.ru/npo-spo/informatika-i-vychislitelnaya-tekhnika/library/2012/09/18/postroenie-grafikov-i-reshenie