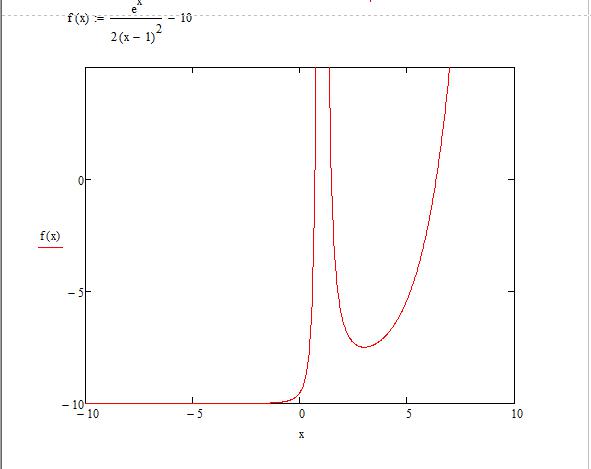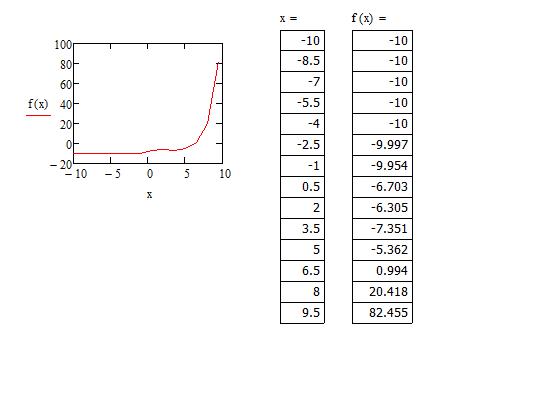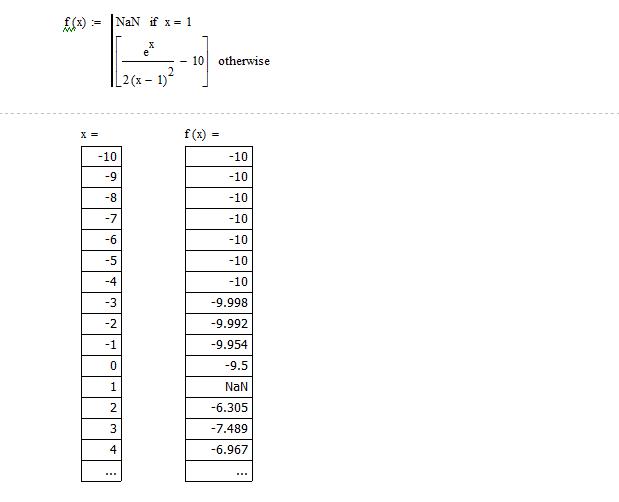Как построить график в «Маткаде»? Советы и рекомендации
Mathcad является универсальным инструментом у тех людей, которые плотно связали свою жизнь с вычислениями. «Маткад» способен производить сложные математические расчеты и мгновенно выдавать ответ на экране. Студенты или те, кто в первый раз столкнулся с этой программой, задают множество вопросов, на которые не могут дать ответ самостоятельно. Один из них, затрудняющий дальнейшее обучение: как построить график в «Маткаде»? На самом деле, это не так сложно, как может показаться. Постараемся разобраться также в том, как в «Маткаде» построить график функции, как строить несколько функций, узнаем о некоторых элементах отображение графика на экране.
Быстрый график в Mathcad

Возьмем одну функцию и будем проводить все ниже перечисленные операции с ней. Допустим, имеем следующее техническое задание: построить график функции f(x) = (e^x/(2x-1)^2)-10 на интервале [-10;10], исследовать поведение функции.
Итак, перед тем как построить график в «Маткаде», нужно переписать нашу функцию в математическую среду. После этого просто прикинем возможный график без масштабирования и всего прочего.
Построение дополнительных графиков
Чтобы понять, как построить несколько графиков в «Маткаде», добавим к нашему техническому заданию небольшое дополнение: построить график производной от заданной функции. Единственное, что нам нужно — в поле графика добавить производную по переменной «x».
График, построенный по набору значений
Перед тем как построить график в «Маткаде» по точкам, необходимо создать диапазон значений. Сразу отметим, что график, построенный по точкам, иногда бывает неточным, так как может найтись такая точка, которая не попадет в диапазон значений, но в оригинальном графике в ней происходит разрыв. В этом примере специально будет показан этот случай.
Нам необходимо задать диапазон значений. Для этого присвоим значения переменной (x:=-10,-8.5.. 10). Когда пользователь будет задавать диапазон, ему следует знать, что двоеточие ставится через символ «;». Теперь для визуального восприятия отобразим все значения «х» и «f(x)» в программе. Для этого необходимо ввести «х=» и, соответственно, «f(x)=». Теперь заново построим график функции, только в этот раз по точкам.
Мы видим, что на графике, построенном по точкам, не отображается та точка, которая осуществляет разрыв на исходном графике. То есть можно сделать вывод о том, что построение по точкам может не учитывать значения функции, которые создают разрыв.
Настройка отображения графика
В этой статье мы уже затрагивали настройки графика. Окно с настройками вызывается двойным нажатием левой кнопкой мыши по графику. В окне форматирования графика есть пять разделов. «Оси X, Y» — содержит информацию про координатные оси, а также отображения вспомогательных элементов. Второй раздел «Трассировка» связан с кривыми линиями построения графика, здесь можно корректировать их толщину, цвет и другое. «Формат числа» отвечает за отображение и расчет единиц. В четвертом разделе можно добавлять подписи. Пятый раздел » По умолчанию» выводит все настройки в стандартную форму.
Графики в «Маткаде» — построение и исследование
Программа MathCAD обеспечивает стабильное поддержание своих функций уже долгие годы. В этой вычислительной среде работают экономисты, ученые, студенты и другие специалисты, владеющие прикладной и аналитической математикой. Так как математический язык понятен не всем, и не каждый способен за быстрое время его изучить, программа становится сложной для восприятия начинающих пользователей. Нагруженный интерфейс и большое количество нюансов отталкивают людей от использования этого продукта, но на самом деле разобраться в любой рабочей среде возможно — достаточно иметь желание. В этой статье разберем такую важную тему, как построение графиков функций в «Маткаде». Это несложная процедура, которая очень часто помогает при расчетах.
Типы графиков
Помимо того что в MathCAD определены быстрые графики, которые вызываются с помощью горячих клавиш, существуют и другие графические приложения. Например, пользователь может в шапке программы найти раздел «Вставка», а в ней — подраздел «График», в котором можно просмотреть все доступные графики в «Маткаде»:
- График X-Y — показывает зависимость одной величины от другой. Самый распространенный тип, который позволяет быстро оценить и исследовать зависимости.
- Полярный график — использует полярные координаты. Суть графика — показать зависимость одной переменной от другой только в полярной координатной плоскости.
- График поверхности — создает поверхность в пространстве.
- Векторное поле, 3-D график разброса, столбчатая 3-D диаграмма используются для других специальных целей.
Построение графика функции
Невозможно научиться работать с вычислительной средой без примеров, поэтому будем разбираться в MatchCAD на шаблоне.
Допустим, задана функция f(x) = (e^x/(2x-1)^2)-10 в интервале [-10;10], которую необходимо построить и провести исследование. Прежде чем приступить к построению графика функции, необходимо данную функцию перевести в математический вид в самой программе.
- После того как функция была задана, следует вызвать окно быстрого графика клавишей Shift + 2. Появляется окошечко, в котором расположены 3 черных квадратика по вертикали и горизонтали.
- По вертикали: самый верхний и нижний отвечают за интервалы значений, которые можно регулировать, средний задает функцию, по которой пользователь может построить график в «Маткаде». Крайние черные квадратики оставляем без изменения (значения автоматически присвоятся после построения), а в средний пишем нашу функцию.
- По горизонтали: крайние отвечают за интервалы аргумента, а в средний нужно вписать «х».
- После проделанных шагов нарисуется график функции.
Построение графика по точкам в «Маткаде»
Иногда тяжело задать функцию или посчитать ее значение, поэтому для ее построения используют метод диапазонов. В техническом задании может быть дан только диапазон значений, по которому необходимо воспроизвести изображение.
- Зададим диапазон значений для аргумента, в рассматриваемом случае x:=-10,-8.5.. 10 (символ «..» ставится при нажатии на клавишу «;»).
- Для удобства можем отобразить получившиеся значения «х» и «у». Для первого случая используем математическую формулировку «х=», а для второго — «f(x)». Наблюдаем два столбика с соответствующими значениями.
- Построим график, используя сочетание клавиш Shift + 2.
Заметим, что та часть графика, которая устремлялась вверх, исчезла, а на месте нее образовалась непрерывная функция. Все дело в том, что в первом построении функция претерпевала разрыв в некой точке. Второй график был построен по точкам, но, очевидно, что точка, которая не принадлежала графику, не отображена здесь — это одно из особенностей построения графиков по принципу точек.
Табуляция графика
Чтобы избавится от ситуации, где функция претерпевает разрыв, необходимо протабулировать график в «Маткаде» и его значения.
- Возьмем известный нам интервал от -10 до 10.
- Теперь запишем команду для переменного диапазона — x:=a,a + 1 .. b (не стоит забывать, что двоеточие — результат нажатия клавиши «;»).
- Смотря на заданную функцию, можно сделать вывод о том, что при значении «х=1» будет происходить деление на ноль. Чтобы без проблем протабулировать функцию, стоит исключить эту операцию так, как показано на картинке.
- Теперь можно наглядно отобразить значения в столбиках, как мы это делали с построением по точкам. Табуляция выполнена, теперь все значения с шагом в одну единицу соответствуют своим аргументам. Обратите внимание, что на «х=1» значение аргумента не определенно.
Минимум и максимум функции
Чтобы найти минимум и максимум функции на выбранном участке графика в «Маткаде», следует использовать вспомогательный блок Given. Применяя этот блок, необходимо задать интервал поиска и начальные значения.
Построение графиков в MathCad
В статье рассмотрены основные возможности построения графиков в программе mathcad. Для инженерных и студенческих расчетов, как правило, достаточно знать следующие методы построения графиков:
Построение графика по точкам
Чтобы построить график по точкам в декартовой системе координат необходимо задаться исходными данными. Создадим две матрицы-столбца, назовем их X и Y соответственно и заполним их значениями. Для создания матриц-столбцов воспользйтесь панелью Matrix. В панели matrix нажмите на кнопку под названием Matrix and vector. В появившемся окне введите количество строк и столбцов. Для матрицы-столбца количество столбцов будет очевидно ровно одному. Количество строк зависит от количества точек. В нашем случае это 9 точек. После внесения данных нажмите ОК (см. рис. 1)
Рис. 1. Создание матриц-столбцов
В свободном поле mathcad появится пустая матрица-столбец. Поместите курсор в матрицу и с использованием клавиш «стрелка» и «пробел» добейтесь положения курсора, как показано на рисунке 2а ниже. После чего введите с клавитуры символ двоеточия «:«. У вас должна получиться маска как на рисунке 2b. Теперь вы можете присводить содержимое матрицы какой то переменной. Например переменной X (см. рис. 2c). Заполните матрицу в соответсвии с рисунком 2 и затем повторите те же самые действия для создания матрицы-столбца Y.
Рис. 2. Заполнение матриц-столбцов для графика
На панели Graph найдите кнопку X-Y plot и щелкните по ней левой кнопкой мыши. У вас появится маска для построения графика. В черных прямоугольниках можно вводить имена осей абсцисс и ординат, а так же область отображения кривой графика (см. рис. 3)
Рис. 3. Создание заготовки для графика
Введите под осью абсцисс имя матрицы-столбца X, а слева от оси ординат имя матрицы-столбца Y. В окне графика вы увидите ломаную линию, соединящие координаты, указанные в матрицах столбцах (см. рис. 4)
Рис. 4. График по точкам
Оформление кривой графика по умолчанию, как правило, лишено наглядности и читабельности. Средства mathcad позволяют настраивать отображение графиков. Для этого щелкните 2 раза левой кнопкой мыши по изображению графика и в появившемся окне настройте внешний вид кривой, координатных осей и прочих элементов. Возможности mathcad позволяют: изменять цвет линий, их толщину и тип; нанести сетку на поле графика; подписывать оси координат; изменять формат числовых данных; вводить дополнительную (вторичную, второстепенную) ось ординат. После настройки всех элементов нажмите ОК и вы заметите, что ваш график приобрел более привлекательный вид (см. рис. 5)
Рис. 5. Настройка отображения графика
Построение графика функции f(x)
Возможно самой распространенной задачей в студенческой и инженерной практике является построение графика функции f(x). В mathcad это делается в следующем порядке. С помощью клавиатуры и панели calculator вводится функция f(x), как показано на рис. 6. Для создания функции необходимо использовать равно с двоеточием «:=» (опертор присваивания). Далее в панели Graph найдите иконку X-Y Plot, щелкните по ней и создайте заготовку для графика. В черных прямоугольниках-маркерах введите имя функции и название аргумента. После отображения кривой зайдите в свойства графика и настройте отображение вашей кривой
Рис. 6. Построение графика функции f(x)
Чтобы построить два графика и более на одном поле (в тех же осях координат) сделайте следующее: введите вторую функцию, например y(x):=. , поместите курсор мыши в маркер поля графика, где уже указана первая функция f(x) и введите запятую. Таким образом mathcad зоздаст второй маркер для ввода очередной функции. Введите вашу вторую функцию и нажмите enter. Если имя аргумента обеих функций совпадает, то вторая кривая отобразится в поле графика, в противном случае, под осью абсцисс введите через запятую имя аргумента второй функции. Образец можно посмотреть ниже на рис. 7


Рис. 7. Построение двух графиков функции
Построение эпюры в mathcad
Чтобы построить классическую эпюру в mathcad нужно выполнить следующие действия:
— ввести функцию в виде y = f(x), как это показано в примерах выше;
— ввести такназываемую ранжинрованную переменную в виде i = a, a-dt..b с определенным шагом dt;
— создать поле графика и ввести туда функции f(x) и f(i) с соответствующими аргументами
— настроить визуализацию функции f(i) в соответствии с требованиями к оформлению эпюр в вашем ВУЗе или компании
Ранжированная переменная по сути является матрицей-столбцом, разница лишь в том, что значение элементов в нее входящих представляют из себя определенную закономерность или последовательность чисел. Ранжированную переменную можно ввести воспользовавшись кнопкой Range Variable из панели Matrix. Первый маркер отвечает за начальное значение последовательности, второй — за конечное. По умолчаию шаг последовательности равен 1. Если после первого элемента ввести символ запятой и в появившемся маркере ввести следующее число вашей последовательности, то таким образом вы определите шаг, с которым будет заполняться ваша последовательность. Обратите внимание на пример ниже.
Рис. 8. Ввод ранжированной переменной
Ранжированные переменные можно использовать для построения эпюр распределения физических величин. Для этого постройте ваш исходный график одним из методов, описанных выше. Пусть это будет график f(x):=x^2. Затем создайте ранжированную переменную с шагом 0.5 как указано в примере ниже
Рис. 9. Ввод ранжированной переменной
Далее создайте поле для графика и около оси ординат введите две функции: f(x) и f(i). Под осью абсцисс также введите соответсвующие аргументы: x и i. Вы должны увидет обычную параболу как на рисунке ниже
Рис. 10. Построение эпюры. Шаг 1
Для получения эпюры нужно настроить отображение функции f(i) в свойствах графика. Щелкните 2 раза по графику чтобы вызвать меню настройки отображения графика. Перейдите во вкладку traces. В списке Legend Label найдите имя trace 2. В столбце Type для trace 2 из выпадающего списка выберете тип графика stem. В столбце Symbol уберите отображение элементов. Во вкладке X-Y Axes выберете для Axis Style тип Crossed. Нажмите ОК и вы увидете эпюру. Вы можете настроить ее внешний вид по желанию.

Рис. 11. Построение эпюры. Шаг 2
В итоге вы увидите, что на графике появились вертикальные линии, которые распределены по оси абсцисс с шагом, который вы указали в ранжированной переменной. Изменяя параметры этой переменной можно настроить отображение эпюры. Эпюра готова (см. рис. 12)
Рис. 12. Построение эпюры. Шаг 3
Построение графика в полярных координатах в mathcad
Введите функцию, которую необходимо построить в полярных координатах. Для примера возьмем y(x):=2*sin(3*x+0.5)
Для построения графика в полярных координатах нажмите кнопку Polar Plot из панели Graph
Рис. 13. Создание загатовки для графика в полярных координатах
Вы увидете пустое поле графика. В черном маркере слева введите имя введенной функции y(x). В маркере снизу введите аргумент x и нажмите enter. Вы увидете «трилистник». Внешний вид графика можно настроить щелкнув два раза по графику левой кнопкой мыши. В появившемся окне представлен широкий набор инструментов для настройки отображения.
Рис. 14. Построение графика в полярной системе координат
Donec eget ex magna. Interdum et malesuada fames ac ante ipsum primis in faucibus. Pellentesque venenatis dolor imperdiet dolor mattis sagittis. Praesent rutrum sem diam, vitae egestas enim auctor sit amet. Pellentesque leo mauris, consectetur id ipsum sit amet, fergiat. Pellentesque in mi eu massa lacinia malesuada et a elit. Donec urna ex, lacinia in purus ac, pretium pulvinar mauris. Curabitur sapien risus, commodo eget turpis at, elementum convallis elit. Pellentesque enim turpis, hendrerit tristique.
Lorem ipsum dolor sit amet, consectetur adipiscing elit. Duis dapibus rutrum facilisis. Class aptent taciti sociosqu ad litora torquent per conubia nostra, per inceptos himenaeos. Etiam tristique libero eu nibh porttitor fermentum. Nullam venenatis erat id vehicula viverra. Nunc ultrices eros ut ultricies condimentum. Mauris risus lacus, blandit sit amet venenatis non, bibendum vitae dolor. Nunc lorem mauris, fringilla in aliquam at, euismod in lectus. Pellentesque habitant morbi tristique senectus et netus et malesuada fames ac turpis egestas. In non lorem sit amet elit placerat maximus. Pellentesque aliquam maximus risus, vel venenatis mauris vehicula hendrerit.
Interdum et malesuada fames ac ante ipsum primis in faucibus. Pellentesque venenatis dolor imperdiet dolor mattis sagittis. Praesent rutrum sem diam, vitae egestas enim auctor sit amet. Pellentesque leo mauris, consectetur id ipsum sit amet, fersapien risus, commodo eget turpis at, elementum convallis elit. Pellentesque enim turpis, hendrerit tristique lorem ipsum dolor.
http://fb.ru/article/421804/grafiki-v-matkade—postroenie-i-issledovanie
http://student-engineer.pro/mathcadold/graph/