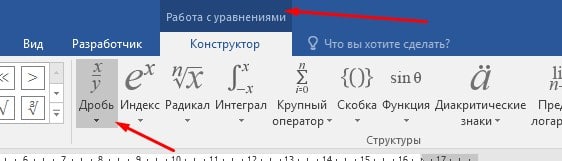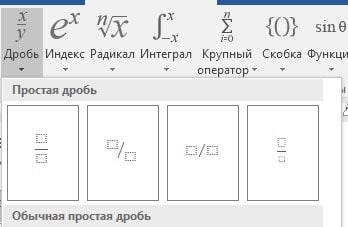Как сделать дробь в ворде
Самый простой способ сделать дробь в Word, это использовать инструмент уравнения. Инструмент уравнение имеет галерею, которая имеет множество популярных структур уравнений, включая дроби.
Чтобы сделать дробь, перейдите на вкладку Вставка, в группе символы щелкните стрелку раскрывающегося списка на кнопке уравнение и выберите новое уравнение. Кроме того, можно просто нажать Alt + ‘=’ на клавиатуре. На открывшейся вкладке «Работа с уравнениями» щелкните раскрывающийся список дробей, чтобы выбрать нужную фракции.
Это всего лишь краткое изложение того, как сделать дробь в ворде. Для получения более подробного пошагового руководства по этой задаче выполните следующие инструкции со скриншотами.
- Поместите указатель вставки в том месте, где вы хотите создать дробь.
- Нажмите Alt + ‘ = ‘ на клавиатуре, чтобы вставить новое поле уравнения. Если у вас не получилось, то выполните следующие шаги, перейдите на вкладку «Вставка». В группе символы нажмите на кнопку «уравнение»
- Как только вы нажмете Alt + ‘=’ или нажмете на кнопку «уравнение», Word вставит поле для уравнения, а также добавит вкладку «Работа с уравнениями«.
- На вкладке «Работа с уравнениями» в группе «структуры» нажмите кнопку дробь.
- Появятся все доступные варианты, выберите тот, который лучше всего соответствует вашим потребностям.
- Вы получите пустую часть выбранной структуры. Заполните пустые квадратики.
Помимо ввода дробей в вашем документе Word, инструмент уравнение может помочь во много, особенно если вы работаете над проектом, относящимся к математике или науке. С помощью инструмента уравнение вы также можете вставить любой символ, который не всегда доступен на клавиатуре, например знак деления.
Как в Ворде сделать дробь: быстрые и лёгкие способы
Здравствуйте, читатели блога «Основы ПК». Меня зовут Фёдор Лыков. В качестве темы сегодняшней статьи я выбрал вопрос, как в Ворде сделать дробь.
Данную тематику я решил выбрать, потому что несколько дней назад, оформляя для вас очередную статью, я долго не мог понять, как добиться поставленной цели.
Если вставка десятичных вариантов не вызывает проблем, то обычные отношения одного числа к другому, записанные через черту вызывает много вопросов. Поэтому я решил структурировать информацию, чтобы подать её вам в понятной и главное — простой форме.
Как вы успели заметить, во всех моих статьях есть иллюстрации. Обычно я подготавливаю их на компьютере, но иногда приходится работать в полевых условиях. Поэтому приходится применять телефон, а чтобы переслать картинки с одного устройства на другое я использую Ватсап.
Ведь очень удобно сохранить их в галерею телефона и выполнить обработку на смартфоне.
Для решения основной задачи статьи есть несколько действенных методов. На данный момент у меня для вас есть четыре рабочих способа. Давайте перейдём к углублённому рассмотрению каждого из них.
Что нужно знать при использовании автозамены
Перед началом советую вам определиться, как должно выглядеть оформление в вашем документе: с горизонтальной или наклонной чертой. Ведь не каждый вариант действий подойдёт в той или иной ситуации. Однако спешу вас успокоить, что для каждого можно подобрать свою последовательность действий.
Например, чтобы получить дробь с наклонной чертой можно воспользоваться функцией автозамены.
После установки программы Word она заложена по умолчанию. Таким образом, когда вы прописываете два числа и между ними ставите знак «/». При этом не нужно использовать пробелы.
Я опробовал данный способ при вставке дроби ½. Начинайте последовательно набирать на клавиатуре следующие символы:
Готовы увидеть результаты своих трудов? Нажимайте пробел. После этого комбинация символов автоматически преобразуется в ½.
Однако стоит отметить, что данное правило применимо только для правильных отношений: ¼, ½, ¾. А вот что касается вариантов 9/2 или 7/3 преобразование не будет выполнено.
Если вы столкнулись с ситуацией, когда и правильные дроби не хотят превращаться, то стоит проверить, а включена ли функция автозамены.
Это делается следующим образом:
- После открытия программы вам необходимо будет перейти во вкладку «Параметры».
- Дальше вам нужно будет кликнуть по третьей строке сверху, которая носит название «Правописание».
- Когда это будет выполнено, нам необходимо переключиться в раздел «Параметры автозамены».
- В результате будет открыто новое окно.
- В нём вы должны переключиться во вкладку «Автоформат при вводе».
- Теперь нам нужно проверить наличие галочки – маркера напротив строки «дроби (½) соответствующими знаками».
- Если квадрат пустой, то кликаем по нему левой кнопкой мыши и жмем кнопку «Ок».
Как в Ворде сделать дробь 2010 версия программы: используем спецсимволы
Есть ещё один способ, которым я частенько пользуюсь.
В нём описывалась последовательность действий через стандартную функцию «Вставка спецсимвола».
Чтобы попасть в неё, необходимо сделать следующее:
- Первым действием открываем вкладку «Вставка», которую можно найти в верхнем меню программы.
- Следующим шагом необходимо найти среди стандартных кнопок «Символ».
- Если нажать на неё, то откроется диалоговое окно с часто используемыми символами. Если вы заинтересовались сегодняшней статьёй, то думаю, что дробей вы там не найдёте. Поэтому необходимо открыть полный список символов.
- После этого нужно найти в списке интересующие нас дроби.
- Завершением процесса будет двойной клик по квадратику с дробью или выбрать его и нажать кнопку «Вставить».
Покажу вам результат на примере дроби 1/3. Результат будет выглядеть, так как показано на изображении ниже.
Лично мне данный способ не очень нравится, так как перечень дробей катастрофически мал. К тому же расширить их невозможно. К тому же необходимо сделать много действий, чтобы получить положительный результат.
Как в Ворде сделать дробь: применение формул тестового редактора Word
Данный способ помогает сделать дробь с горизонтальным разделителем. Программой допускается вставка не только готовой формулы, но и создание дроби самостоятельно в редакторе.
Мой любимый мессенджер для общения это Ватсап. Для работы я применяю группы, в которые можно добавить нескольких адресатов. А спорные вопросы мы решаем с помощью создания опросов. Решение применяется на основе большинства проголосовавших.
Рассмотрим пример как в Ворде сделать дробь с горизонтальной чертой между числителем и знаменателем:
- Заходим в раздел «Вставка» в верхней части документа.
- Далее нас будет интересовать кнопка «Формула».
- Следующим действием необходимо кликнуть по строке «Вставить новую формулу».
- После этого на экране появится поле, в котором можно собрать любую формулу, с помощью появившегося сверху конструктора. Именно в нём специально для вас придумана кнопка «Дробь».
- Если нажать на эту кнопку, то появится перечень всевозможных шаблонов. Я покажу вам, например, как будет выглядеть результат вставки дроби с горизонтальной чертой.
Как мне кажется это самый простой и красивый вариант работы с дробями. Именно им я чаще всего и пользуюсь. Однако стоит отметить, что если нужно записать простую дробь, то лучше пользоваться первыми двумя способами.
Заключение
Вот и всё что мне хотелось бы вам рассказать в рамках статьи как в Ворде сделать дробь. Главное, чтобы моя информация помогла вам. Стоит отметить, что всё вышеперечисленное проверено мной на практике, поэтому можете смело опираться на неё в своей работе.
Выполнив все вышеперечисленные рекомендации в полном объёме, вы сможете вставить различные виды дроби. Для этого придуманы функции автозаполнение, вставка символов и формул. Разобравшись один раз с технологией, в дальнейшем можно будет легко пользоваться дробями при создании текстовых документов.
Как в ворде написать уравнение с дробями. Дроби в «Ворде» — секреты написания символов
Из всех математических формул, обычные пользователи чаще всего сталкиваются с десятичными дробями. Поэтому очень важно уметь работать с ними в текстовом редакторе Word. В данном материале мы расскажем о том, как сделать дробь в Word 2007, 2010, 2013 и 2016.
Итак, для того чтобы сделать дробь в Ворде 2007, 2010, 2013 или 2016 вам необходимо перейти на вкладку «Вставка» и нажать там на кнопку «Формула» . После этого на экране появится список нескольких популярных формул. Но, они вам, скорее всего, не подойдут. Поэтому выбираем вариант «Вставить новую формулу» .
После этого в вашем документе Ворд появится плавающая рамка для ввода формулы.
Выделите данную рамку и перейдите на вкладку «Конструктор» . На данной вкладке вы найдете кнопки для вставки разнообразных формул. Для того чтобы сделать дробь в Word нажмите на кнопку «Дробь» и в появившемся меню выбрать один из предложенных вариантов дробей.
Для примера выберем первый вариант. После этого в документе Ворд появится обычная десятичная дробь без чисел. Для того чтобы ввести нужное число выделите один из квадратов с помощью мышки.
В результате у вас получится дробь как на скриншоте внизу.
Кроме этого, если у вас Windows 7 или более современная версия Windows, то вы можете не пользоваться конструктором формул в Word, а вместо этого ввести формулу вручную. Для этого откройте меню «Пуск» и найдите там «Панель математического ввода» .
После этого появится плавающее окно для ручного ввода математических формул. Установите курсор там, где вы хотите написать дробь в Word и от руки введите нужную дробь в панели математического ввода. После того как формула будет готова, просто нажмите на кнопку «Вставить» и дробь будет вставлена в то место документа Word, где был установлен курсор.
Как написать дробь в любом месте документа Word
В Ворде 2007, 2010, 2013 или 2016 дроби отображаются как простой текст. Поэтому их можно только выравнивать по левому/правому краю или центру. При этом разместить дробь в любом месте документа или сделать обтекание текстом нельзя. Если вам необходимо написать дробь в произвольном месте документа Ворд, то вы можете прибегнуть к функции, которая называется «Надпись» (или «Текстовое поле» если у вас Ворд 2013 или 2016).
Для этого перейдите на вкладку «Вставка», нажмите на кнопку «Надпись» (или «Текстовое поле») и выберите вариант «Простая надпись» .
В результате в документе появится рамка с текстом. Удалите имеющийся в рамке текст и вставьте вместо него формулу, так как это описано выше. В итоге у вас должна получится такая конструкция как на скриншоте внизу. Рамка, внутри которой размещена дробь.
Такую рамку можно разместить в произвольном месте документа и сделать обтекание текстом.
Также статьи о работе с символами в Ворде:
- Как в Word поставить квадратные скобки?
- Как сделать кавычки в Ворде?
- Как сделать стрелку в Ворде?
- Как поставить фигурную скобку в Ворде?
Иногда по тексту необходимо записать дробное число. Если к оформлению особых требований не предъявляется, то сделать это довольно просто используя слеш «/». В других случаях пользователи иногда проявляют изобретательность, но мы далее рассмотрим, как сделать дробь в Ворде правильно.
Вставка дроби в Ворде:
1. На вкладке «Вставка» в меню «Уравнение» выбрать пункт «Вставить новое уравнение».
2. На вкладке «Работа с уравнениями / Конструктор» выбрать пункт «Дробь» и установить необходимый вид простой дроби.
3. Вписать свои значения в соответствующие области уравнения.
Кстати, некоторые дробные значения, записанные через слеш, можно найти в символах, но нас все-таки интересует вариант записи одного числа под другим.
Написать дробь в Ворде необходимым нам способом можно через меню «Уравнение» на вкладке «Вставка», т.е. нам необходимо будет записать формулу. Выбрав пункт меню «Уравнение» необходимо выбрать вариант «Вставить новое уравнение».
После появления области для записи уравнения, появится и дополнительная вкладка «Работа с уравнениями», в которой уже и следует выбирать пункт «Дробь».
В меню «Дробь» нам подойдет простая дробь, и после ее выбора она сразу же появится в области для записи формулы. Таким способом на удалось поставить дробь в Ворде с пустыми графами, в которые необходимо вписать свои значения.
В MS Word некоторые дроби, введенные вручную, автоматически заменяются на те, которые можно смело назвать правильно написанными. К таковым относятся 1/4 , 1/2 , 3/4 , которые после автозамены приобретают вид ¼ , ½ , ¾ . Однако, такие дроби, как 1/3 , 2/3 , 1/5 и им подобные не заменяются, поэтому должный вид им необходимо предавать вручную.
Урок: Автозамена в Ворде
Стоит отметить, что для написания вышеописанных дробей используется символ “слеш” — “/” , но ведь все мы еще со школы помним, что правильно написание дробей — это одно число, расположенное под другим, разделенные горизонтальной линией. В этой статье мы расскажем о каждом из вариантов написания дробей.
Добавляем дробь со слешем
Правильно вставить дробь в Word нам поможет уже хорошо знакомое меню “Символы” , где находится множество знаков и специальных символов, которых вы не найдете на компьютерной клавиатуре. Итак, чтобы в Ворде написать дробное число со слешем, выполните следующие действия:
1. Откройте вкладку “Вставка” , нажмите на кнопку “Символы” и выберите там пункт “Символы” .
2. Нажмите на кнопку “Символ” , где выберите “Другие символы” .
3. В окне “Символы” в разделе “Набор” выберите пункт “Числовые формы” .
4. Найдите там нужную дробь и кликните по ней. Нажмите кнопку “Вставить” , после чего можно закрыть диалоговое окно.
5. Выбранная вами дробь появится на листе.
Урок: Как вставить галочку в MS Word
Добавляем дробь с горизонтальным разделителем
Если написание дроби через слеш вас не устраивает (хотя бы по той причине, что дробей в разделе “Символы” не так уж и много) или же вам просто необходимо записать дробь в Ворде через горизонтальную линию, разделяющую цифры, необходимо воспользоваться разделом “Уравнение”, о возможностях которого мы уже писали ранее.
Урок: Как вставить формулу в Word
1. Откройте вкладку “Вставка” и выберите в группе “Символы” пункт “Уравнение” .
Примечание: в старых версиях MS Word раздел “Уравнение” называется “Формулы” .
2. Нажав на кнопку “Уравнение” , выберите пункт “Вставить новое уравнение” .
3. Во вкладке “Конструктор” , которая появится на панели управления, нажмите на кнопку “Дробь” .
4. В развернувшемся меню выберите в разделе “Простая дробь” тип дроби, которую вы хотите добавить — через слеш или горизонтальную линию.
5. Макет уравнения изменит свой внешний вид, впишите в пустые графы необходимые числовые значения.
6. Кликните по пустой области на листе, чтобы выйти из режима работы с уравнением/формулой.
На этом все, из этой небольшой статьи вы узнали, как сделать дробь в Ворде 2007 — 2016, но и для программы 2003 года эта инструкция тоже будет применима. Желаем вам успехов в дальнейшем освоение офисного ПО от Microsoft.
Мы рады, что смогли помочь Вам в решении проблемы.
Задайте свой вопрос в комментариях, подробно расписав суть проблемы. Наши специалисты постараются ответить максимально быстро.
Помогла ли вам эта статья?
Необходимость вставки дробей в текстовые документы, создаваемые с помощью редактора Microsoft Word, у многих начинающих пользователей вызывает значительные затруднения. Чаще всего возникает необходимость написания простых дробей вида ½ , ¼ , ¾ и значительно реже требуется запись более сложных математических выражений. Рассмотрим как решить проблему в обоих случаях и написать дробь в Ворде.
В зависимости от версии используемой операционной системы Windows и пакета приложений Microsoft Office написать дробь в Ворде можно различными способами.
- Простые дроби ½, ¼, ¾ записываются как число-наклонная черта-число и автоматически преобразуются в специальные символы после установки пробела после дроби. Кроме того, через меню «Вставка»-«Символ» в зависимости от версии Ворда могут быть доступны следующие стандартные дроби: ⅓, ⅔, ⅕, ⅖, ⅗, ⅘, ⅙, ⅚, ⅛, ⅜, ⅝, ⅞.
- Более широкие возможности по вставке дробей можно получить через конструктор работы с формулами, который по умолчанию идет со всеми редакторами Word начиная с версии 2007 и может быть доустановлен на более ранние версии программы с ее диска. Для того, чтобы написать дробь данным способом выполните следующее.
- Установите курсор в то место, где требуется написание дроби.
- В главном меню текстового редактора перейдите в раздел «Вставка», в котором нажмите кнопку «Формула».
запуск конструктора формул
В открывшемся конструкторе работы с формулами выберите инструмент «Дробь» и в предлагаемых вариантах дробей установите необходимый для документа тип дроби.
выбор типа дроби
Запишите значение числителя дроби и ее знаменателя после чего выйдите из редактора дробей переведя курсор в любое месте документа за пределами области редактирования формулы.
- Запустите панель, которая расположена в Пуск-Все программы-Стандартные-Панель математического ввода.
- Нарисуйте курсором мышки от руки дробь в специальном поле. Проверьте правильность автоматического распознавания введенных символов в верхнем окне. Если программа распознала вашу дробь неверно, то воспользуйтесь справа инструментами «Стереть» и «Выбрать и исправить», чтобы подкорректировать нарисованные символы.
панель математического ввода
- После правильного распознания нажмите кнопку «Вставить» и дробь будет скопирована в место установки курсора в открытом документе Ворд.
Дроби, вставленные в документ с помощью конструктора формул сохраняют все возможности для последующего редактирования числовых значений.
Несомненным фаворитом среди всех текстовых редакторов является Microsoft Word. Эта программа имеет множество полезных функций, с помощью которых можно отформатировать текст так, как захочется. Но многие пользователи сталкиваются с проблемой написания дробей. При этом дробные числа по типу ¼, ½ и ¾ не вызывают особых трудностей, так как опция автозамены автоматически применяет правильное форматирование. Но пытаясь таким же образом вписать числа ⅓, ⅔, ⅕ и другие им подобные, пользователь может заметить, что автозамена после нажатия клавиши пробела не срабатывает. В этой статье будет рассказано, как поставить дробь в «Ворде» вручную.
Правила написания дробных чисел
Как можно заметить по вышенаписанным дробным числам, все они в качестве разделителя имеют символ «/», но это не совсем корректное написание. Каждый еще со школьной скамьи помнит, что дробные числа пишутся через горизонтальную черту. Но в этой статье будет рассказано, как в «Ворде» сделать дроби с горизонтальной и диагональной линией, так как Microsoft позволяет.
Пишем дробь со слешем
Чтобы решить задачу, как в «Ворде» сделать дробь со слешем, нам потребуется воспользоваться таблицей символов, которая вызывается через одноименный инструмент.
Итак, вот что вам необходимо сделать:
- Запустив Microsoft Word, перейдите во вкладку «Вставка», где в правой части панели инструментов нажмите на выпадающий список «Символы».
- В появившемся меню выберите пункт «Символ».
- В открывшейся маленькой таблице нажмите кнопку «Другие символы».
- Появится одноименное окно. Чтобы среди всего перечня быстро отыскать то, что нужно, из выпадающего списка «Набор» выберите «Числовые символы».
- Отыщите там нужные вам дробные числа, выделите их и нажмите кнопку «Вставить».
- В итоге в программе будет напечатано нужное число в том месте, где был установлен курсор.
Таким нехитрым способом у вас получится в кратчайшее время поставить дробное число в нужную часть текста.
Но как можно заметить, вариантов таких чисел в таблице символов не так уж и много, поэтому если вы не обнаружили нужного, то переходите к следующему способу того, как в «Ворде» написать дробь.
Пишем дробь с горизонтальным разделителем
Мы уже знаем, как в «Ворде» сделать дробь со слешем, теперь же поговорим о том, как использовать в качестве разделителя горизонтальную линию. Для этого вам понадобится:
- Запустить программу Microsoft Word, перейти во вкладку «Вставка», где в правой части на панели инструментов следует нажать уже по знакомому выпадающему списку «Символы».
- В выпадающем меню выбрать пункт «Уравнение», обозначающийся символом «пи». Обратите внимание, если вы используете старую версию программы, то этот элемент называется «Формулы».
- Откроется меню, в котором вам необходимо нажать кнопку «Вставить новое уравнение».
- Появится дополнительная вкладка под названием «Конструктор». Среди перечня инструментов выберите «Дробь».
- В меню найдите тот формат написания дроби, который вам необходим.
- В тексте, где был установлен курсор, появится форма для заполнения с выбранным вариантом дроби. Вам необходимо вписать в соответствующие поля нужные значения.
Теперь вы знаете и второй способ, как в «Ворде» сделать дроби. Как вы можете заметить, первый вариант позволяет писать число только через слеш, в то время как во втором можно использовать различные типы разделителя. Каким способом пользоваться удобнее — решать только вам.
В MS Word некоторые дроби, введенные вручную, автоматически заменяются на те, которые можно смело назвать правильно написанными. К таковым относятся 1/4 , 1/2 , 3/4 , которые после автозамены приобретают вид ¼ , ½ , ¾ . Однако, такие дроби, как 1/3 , 2/3 , 1/5 и им подобные не заменяются, поэтому должный вид им необходимо предавать вручную.
Стоит отметить, что для написания вышеописанных дробей используется символ “слеш” — “/” , но ведь все мы еще со школы помним, что правильно написание дробей — это одно число, расположенное под другим, разделенные горизонтальной линией. В этой статье мы расскажем о каждом из вариантов написания дробей.
Правильно вставить дробь в Word нам поможет уже хорошо знакомое меню “Символы” , где находится множество знаков и специальных символов, которых вы не найдете на компьютерной клавиатуре. Итак, чтобы в Ворде написать дробное число со слешем, выполните следующие действия:
1. Откройте вкладку “Вставка” , нажмите на кнопку “Символы” и выберите там пункт “Символы” .
2. Нажмите на кнопку “Символ” , где выберите “Другие символы” .
3. В окне “Символы” в разделе “Набор” выберите пункт “Числовые формы” .
4. Найдите там нужную дробь и кликните по ней. Нажмите кнопку “Вставить” , после чего можно закрыть диалоговое окно.
5. Выбранная вами дробь появится на листе.
Добавляем дробь с горизонтальным разделителем
Если написание дроби через слеш вас не устраивает (хотя бы по той причине, что дробей в разделе “Символы” не так уж и много) или же вам просто необходимо записать дробь в Ворде через горизонтальную линию, разделяющую цифры, необходимо воспользоваться разделом “Уравнение”, о возможностях которого мы уже писали ранее.
1. Откройте вкладку “Вставка” и выберите в группе “Символы” пункт “Уравнение” .
Примечание: в старых версиях MS Word раздел “Уравнение” называется “Формулы” .
2. Нажав на кнопку “Уравнение” , выберите пункт “Вставить новое уравнение” .
3. Во вкладке “Конструктор” , которая появится на панели управления, нажмите на кнопку “Дробь” .
4. В развернувшемся меню выберите в разделе “Простая дробь” тип дроби, которую вы хотите добавить — через слеш или горизонтальную линию.
5. Макет уравнения изменит свой внешний вид, впишите в пустые графы необходимые числовые значения.
6. Кликните по пустой области на листе, чтобы выйти из режима работы с уравнением/формулой.
На этом все, из этой небольшой статьи вы узнали, как сделать дробь в Ворде 2007 — 2016, но и для программы 2003 года эта инструкция тоже будет применима. Желаем вам успехов в дальнейшем освоение офисного ПО от Microsoft.
Этот вопрос особенно актуален для студентов технических ВУЗов и тех, кто работает в технической отрасли. Хотя, для школьников, ответ на этот вопрос также необходим. В нашей статье мы расскажем варианты, как сделать дробь в Ворде. Естественно, что речь пойдет о том виде дроби, которая пишется через горизонтальную черту.
Сделать дробь в Ворде можно при помощи вставки специального символа. Однако, тут же возникает вопрос, а где его найти, ведь на клавиатуре он не отображается. Именно об этом мы расскажем ниже.
Делаем дробь в документе, используя символы
В текстовом редакторе Ворд существует набор символов, где можно найти не совсем обычные символы. Как при помощи них сделать дробь в Ворде?
Вставка дроби в документ: еще один способ
В вордовском документе какие-то дроби (например, 1/4, 1/2 и 3/4) при вводе автоматически заменяются другими символами (?, ?, ?). Но иногда они остаются в неизменном виде. Для того, чтобы пользователю вставить символ дроби, он должен зайти во вкладку «Вставка», далее нажать «Символ», а затем выбрать пункт под названием «Другие символы». Далее пользователю нужно выбрать пункт «Набор», а сразу после выделить необходимую дробь. Последним шагом нужно нажать кнопку «Вставить», а затем кнопку «Закрыть».
Как сделать дробь в Ворде 2007 года?
Этот раздел для тех, кто предпочитает пользоваться версией программы 2007 года. Итак, как в данном случае вставить дробь в вордовский документ?
Заходим во вкладку «Вставка», что расположена на панели инструментов вверху страницы. Далее жмем на кнопку «Формула». Сразу после этого на экране должна появиться вкладка под названием “Конструктор”. Именно здесь представлено множество формул, здесь можно найти и нужную для нас дробь.
Как вы видите, в этом нет ничего сложного. С таким заданием сможет справиться даже начинающий пользователь текстового редактора Ворд.
Пишем дробь в Ворде 2010 года
В этом тоже нет ничего сложного, главное – следовать всем нашим указания. Итак, для начала пользователь должен зайти вол вкладку «Вставка», после перейти в пункт «Формула», выбрать необходимый для вас вариант.
Как добавить в документ дробь: Word 2003 года
Для того, чтобы добавить символ дроби в данной версии программы, пользователь должен найти в меню стрелку. Именно при проведении, которой высвечивается вкладка под названием «Параметры панелей инструментов». Далее пользователь жмет на нее, а затем выбирает пункт, где говорится о добавлении и кнопки. Далее пользователь должен зайти во вкладку «Команды». После этого выбираем и ищем пункт «Редактор формул». Выглядит это примерно следующим образом:
Ставим дробь: способ № 2
Если пользователю необходимо разместить число поверх другого символа, разделив при этом их горизонтальной чертой, то это без труда позволит сделать функции текстового редактора Ворд. Что для этого необходимо сделать? Пользователю необходимо поставить курсор на то место, где планируется размещаться дробь. Далее – зайти в меню текстового редактора, в раздел «Вставка». После в раздел «Символ», который позволяет вставить в текстовый документ символы, отсутствующие на клавиатуре (например, товарный знак, знак цитирования и т.д.) После этого находим пункт «Дробь» и выбираем необходимый для нас формат простой дроби.
http://osnovy-pc.ru/microsoft-office/kak-v-vorde-sdelat-drob/
http://cdd-evo.ru/kak-v-vorde-napisat-uravnenie-s-drobyami-drobi-v-vorde/