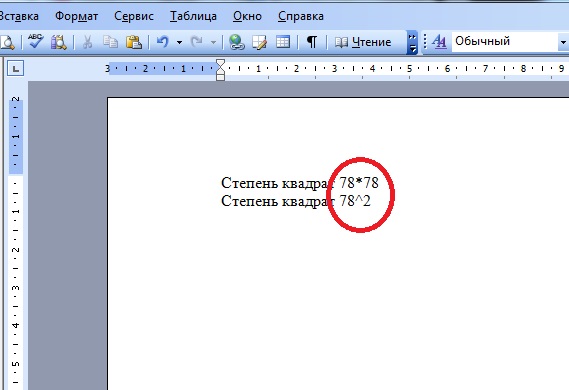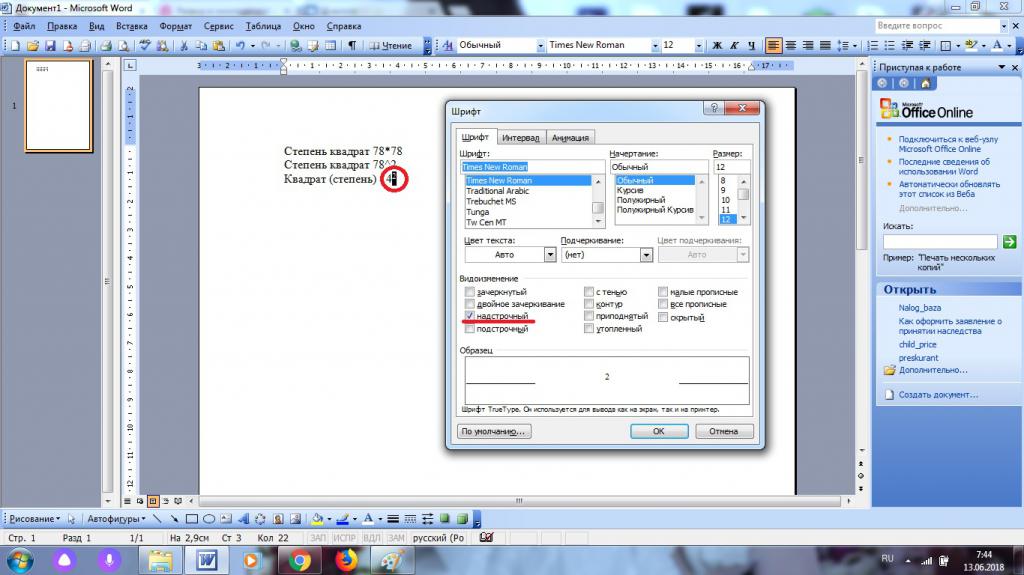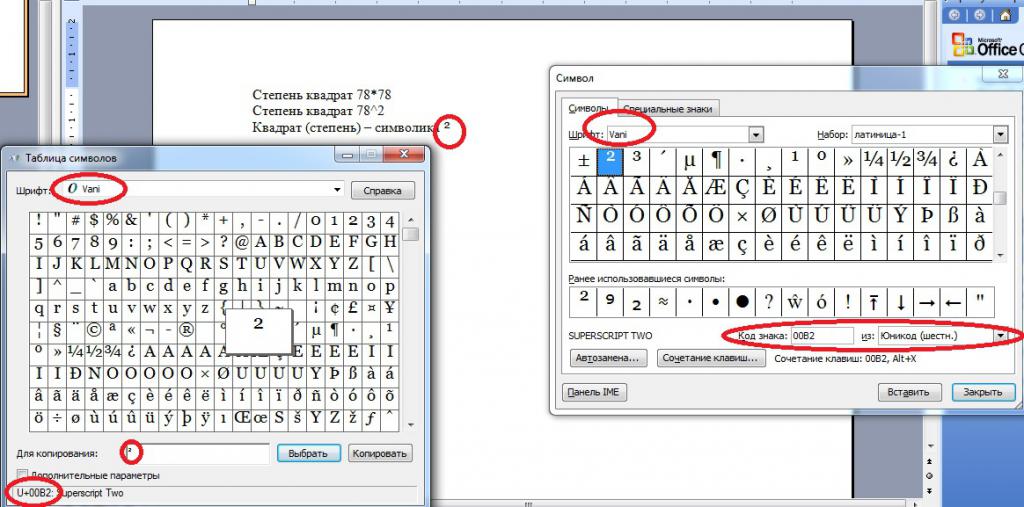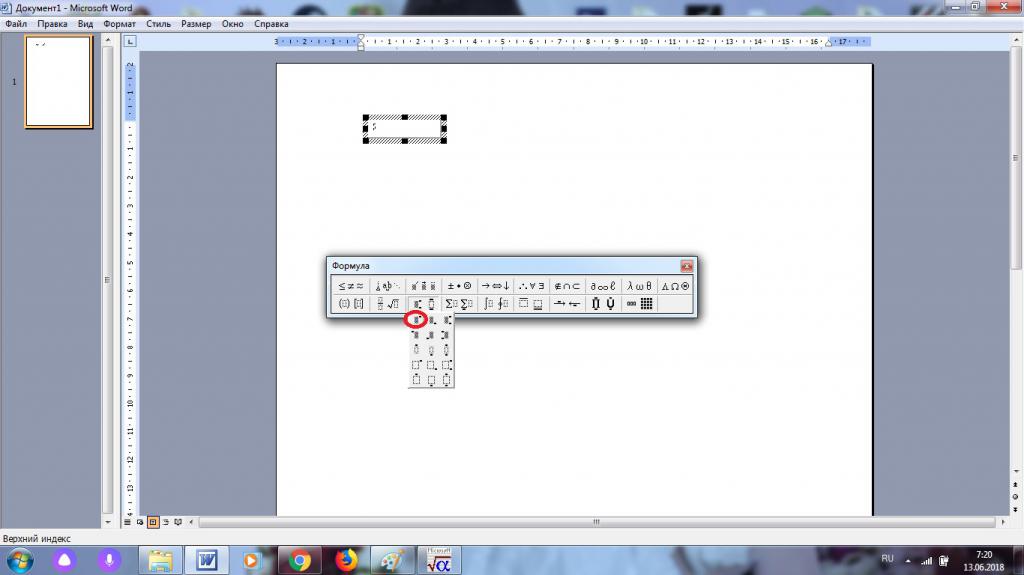Степень «квадрат» — способы написания в «Ворде»
Степень «квадрат» часто используется при записи различных формул в точных науках. Например, в математике. Ниже мы рассмотрим все способы возведения числа в степень в текстовых редакторах. Какие советы помогут справиться с поставленной задачей? Насколько это трудно сделать? Разобраться во всем этом предстоит далее. Даже начинающий пользователь ПК способен освоить навыки возведения чисел в степень. В нашем случае — в квадрат.
Символическая запись
Первый вариант развития событий — это работа со специальными дополнительными символами. Обычно такой прием помогает указать на степень числа там, где более «привычные глазу» исполнения невозможны. К примеру, в блокноте.
Чтобы справиться с поставленной задачей, юзеру предстоит:
- Написать число, которому необходимо присвоить степень «квадрат».
- Поставить в конце записи знак ^. Сделать это можно при помощи кнопки 6 в верхней части клавиатуры.
- Вставить после «крышечки» цифру 2.
Вот и все. Получится запись типа a^2. Это первый способ выражения степени в электронных документах.
Простейшая запись
Тем не менее, она является далеко не единственной в своем роде. В математике можно указывать на возведение в квадрат (как и в любую другую степень) иначе. Как именно?
Путем умножения того или иного числа на себя же. При подобных обстоятельствах потребуется сделать так:
- Написать возводимое в степень «квадрат» число.
- Поставить знак *. Оно обозначает умножение.
- Повторить первое число.
Должно получиться что-то вроде 3*3. Такая запись может считаться возведением в степень.
Форматирование текста
Как возвести в степень «в квадрате»? Это довольно легко. Главное — знать, что делать. У поставленной задачи, как уже можно было убедить, немало разнообразных решений. И далее мы рассмотрим более «приятные» приемы.
Например, поставленную задачу можно решить посредством правильного форматирования имеющегося текста. Руководство по воплощению задумки в жизнь имеет такую форму:
- Поставить в конце возводимого в степень квадратов числа цифру 2.
- Выделить соответствующий элемент. Нужен только он.
- Перейти в «Формат» — «Шрифт».
- Поставить отметку около пункта «Надстрочный».
- Подтвердить вступление изменений в силу.
Быстро, просто и очень удобно. Таким образом пользователи могут без особых хлопот возводить числа и даже слова в любые степени. Визуально результат такого расклада является более приятным, нежели рассмотренные ранее методы.
Специальная вставка
Степень «Квадрат» при желании можно вставить в качестве отдельного символа, но на деле подобный прием почти не встречается. В Word’е есть функция под названием «Вставка». Если ее правильно использовать, юзер сможет осуществлять грамотное форматирование текстовых документов. И возвести число в степень не составит никакого труда.
В нашем случае необходимо выполнить следующие операции:
- Зайти в текстовый редактор и установить курсор в месте печати степени.
- Перейти во вкладку «Вставка». Она располагается на панели инструментов «Ворда» в верхней части строки.
- Выбрать опцию «Символ».
- Отыскать цифру 2, смещенную в сторону верхней границы «ячейки». Например, можно без труда обнаружить символ степени «Квадрат» в наборе шрифта Vani.
- Дважды нажать ЛКМ по миниатюре выбранного символа.
- Закрыть маленькое диалоговое окно посреди текстового редактора.
Такой расклад позволяет вставить символ «квадрата» в текст, но встречается в реальной жизни он не слишком часто. Связано это с трудностями поиска необходимого знака. Кроме того, юзеры могут воспользоваться более простыми и универсальными приемами.
Windows в помощь
Степень «квадратов» предлагается писать при помощи вставки специальных символов. Речь идет о цифре 2 с уменьшением и смещением к верхней части строки. Один из вариантов развития событий мы уже рассмотрели.
Кроме «вордовских» служб, можно прибегнуть к утилитам Windows. Для этого потребуется:
- Зайти в «Таблицу символов». Отыскать ее предлагается через меню «Пуск».
- В появившемся окне отыскать символ «Степень квадрата». Лучше всего сделать это с набором шрифта «Вани».
- Выделить соответствующий символ курсором мыши, после чего нажать на кнопку «Выбрать».
- Щелкнуть по «Скопировать».
Что дальше? Можно открыть текстовый документ, подлежащий редактированию, а затем вставить символ степени любым известным и удобным способом.
Это альтернатива ранее предложенной инструкции. Она встречается не так уж и часто, но забывать о ней не стоит.
Составляем формулы
Степень «Квадрат» пользователи могут вставить в текстовые документы при помощи математических формул. В «Ворде» это делается всего за несколько минут. Это самое лучшее решение поставленной задачи.
Алгоритм действий будет таким:
- Открыть «Ворд» и зайти во вкладку «Вставка».
- Развернуть список доступных подпунктов, а затем выбрать там «Объект».
- Отметить строчку Microsoft Equation.
- Нажать на кнопку со степенями. Нужно щелкнуть по формуле с изображением свободного поля в верхней правой части.
- Написать цифру, возводимую в степень «квадрат».
- Указать в окошке-поле в верхней части числа цифру 2.
Хотите узнать, как возвести в степень число в Word











Два кода, чтобы написать степень в квадрате и в кубе

Рис. 1. Вторая и третья степень появились в Блокноте с помощью комбинаций клавиш.
Проблема в том, что клавиатура не оснащена такой клавишей, которая позволила бы вот так просто поставить степень. Но для этого существуют специальные комбинации клавиш:
«Alt+0178» – с ее помощью можно написать вторую степень (²);
«Alt+0179» – используя эту комбинацию, можно написать третью степень (³).
Однако не все так просто, есть нюансы.
Как написать степень на клавиатуре с помощью кодов
1) Перед тем как воспользоваться вышеперечисленными комбинациями, следует убедиться, что выставлен английский язык.
2) Затем нужно активировать цифровую панель путем нажатия на «Num Lock». Такую панель называют еще малой цифровой клавиатурой.
На полноразмерной клавиатуре из 104 клавиш малая клавиатура находится справа на отдельной панели. Там достаточно один раз нажать на клавишу «Num Lock».
На ноутбуке в силу его компактных размеров малая цифровая клавиатура находится обычно на основной клавиатуре. Чтобы ее активировать, чаще всего надо, удерживая вспомогательную клавишу «Fn», нажать на «Num Lock».
Подробнее: Что такое малая цифровая клавиатура и где она расположена
3) Поставить курсор в то место текста, куда требуется вставить степень.
4) Удерживая клавишу «Alt», поочередно набрать цифры на малой клавиатуре, например, 0, 1, 7, 8. Отпустив «Alt», на экране сразу увидим степень 2 («в квадрате»).
Также удерживая «Alt», можно последовательно нажать на малой цифровой клавиатуре цифры 0, 1, 7, 9. Отпустив «Alt», получим 3 степень («в кубе»).
Частая ошибка при вводе степени числа. Зажав «Alt», можно по идее набирать цифры 0, 1, 7, 8 или 0, 1, 7, 9 с помощью тех цифровых клавиш, что находятся на основной клавиатуре в ее верхнем ряду. Но степень 2 или 3 в результате комбинации таких клавиш, увы, НЕ появится. Необходимо код 0178 набирать только с помощью клавиш малой цифровой клавиатуры. Хотя, казалось бы, чем могут отличаться цифры на обычной клавиатуре и на малой цифровой клавиатуре? Тем не менее – они отличаются, и еще как.
5) Затем можно выключить цифровую панель, нажав на «Num Lock». На ноутбуке, как правило, надо зажать «Fn», потом нажать «Num Lock» и панель будет выключена.
Этот способ для ввода степени числа работает в большинстве стандартных текстовых редакторах, например, в Word и в Блокноте.










Использование «Формулы»
В версиях Ворда 2007, 2010, 2013 и 2020 с помощью кнопки «Формула» есть возможность быстро поставить индекс или степень в математическом уравнении или формуле.
Переходим в раздел «Вставка», выбираем «Формула».
Далее нажимаем на «Индекс» и выбираем «Верхний индекс».
Кнопками влево и вправо перемещаемся с квадратика на квадратик, такие действия помогут вставить нужные цифры и буквы. После всех действий нажимаем на пустом листе и уравнение готово. По тому же принципу прописываем число со степенью внизу, все шаги одинаковы, только при выборе индекса необходимо выбрать «Нижний индекс».
Есть еще один способ как поставить степень в Ворде, с помощью сочетания таких клавиш: Ctrl + Shift и + (на цифровой панели не сработает).
«Надстрочный знак» в Word, чтобы напечатать любую степень числа
В Word есть встроенная кнопка, при помощи которой можно написать степень числа на клавиатуре. Она называется «Надстрочный знак» («X²») и располагается во вкладке «Главная».

Рис. 2 (Клик для увеличения). «Надстрочный знак» («X²») во вкладке «Главная» позволяет написать степень числа.
- Сначала следует напечатать число, которому необходимо придать вид степени.
- Затем выделить его.
- И в заключение нажать на «X²» (рис. 2).
Кроме цифр, можно также превращать в степень и буквы. Так можно сделать текст маленького размера и поместить его наверху строки текста.
Такое выделение текста, возможно, кому-то понадобится в разных ситуациях. Так что кнопка Ворда для написания степени числа является универсальной. Она превращает в «степень» любую последовательность символов.


Вставить ударенные буквы с помощью сочетаний клавиш
В Word много отличных сочетаний клавиш, и сочетания клавиш с акцентированными символами не являются исключением. Вы, возможно, уже заметили на экране «Больше символов», что Word подсказывает нам, что это за комбинация клавиш для этого символа.
И самое приятное то, что эти ярлыки следуют своего рода формуле, поэтому вам не обязательно запоминать их все. Вы будете использовать клавишу Ctrl или Shift вместе с клавишей акцента на клавиатуре, после чего следует быстрое нажатие буквы.
Например, чтобы получить символ, вы должны нажать Ctrl + э (’ — апостроф на английской раскладке), отпустить эти клавиши, а затем быстро нажать клавишу a.
Обратите внимание, что если вы хотите использовать Á вместо á, вам нужно включить блокировку заглавных букв, прежде чем использовать клавишу быстрого доступа, так как использование клавиши Shift изменит сочетание клавиш. Переключение регистра букв с ударением делается следующим образом: нажмите одновременно CTRL+SHIFT+буква и затем отпустите их перед тем, как печатать букву с ударением. Это переключит регистр буквы — повторите ещё раз, чтобы вновь переключить регистр с заглавного на прописной или наоборот.
Следующая таблица показывает популярные сочетания клавиш для вставки знаков акцента и ударения. В этих сочетаниях нужно одновременно нажимать две или более клавиш. Клавиши, которые нужно нажать одновременно, соединены знаком плюс (+), а клавиши, которые нужно нажать сразу после другой клавиши, соединены запятой (,).
Пункт «Надстрочный» превращает любой символ в степень
Этот вариант работает во всех версиях Word, в том числе в устаревших.

Рис. 3. Выделен символ «К». Клик по нему с помощью правой кнопки мыши открывает меню с опцией «Шрифт».
Процесс написания степени числа осуществляется следующим образом:
1) Необходимо выделить число или букву, которому требуется придать вид степени.
2) Затем кликнуть по выделенному числу ПКМ (правой кнопкой мыши).
3) Далее следует перейти в «Шрифт» и о.
4) Нажать «OK», чтобы подтвердить действия.

Рис. 4 (Кликните для увеличения). Меню «Шрифт» с опцией «надстрочный».
После выполнения этих несложных действий выделенная цифра или буква примет вид степени числа. Выделять также можно не только отдельную букву или символ, но и любую длинную последовательность символов. Тогда вся выделенная последовательность приобретет вид «надстрочный».
Вставка ударных букв с помощью функции вставки Word
Если вам нужно лишь время от времени вставлять акцентированные символы, достаточно просто открыть окно символов Word и найти нужную букву.
Перейдите на вкладку «Вставка» и нажмите кнопку «Символ».
В раскрывающемся меню отображаются ваши последние использованные символы. Если есть нужный вам символ, просто щёлкните по нему. Если нет, то вместо этого нажмите команду «Другие символы».
В открывшемся окне «Символ» отображается огромное количество символов на выбор — много тысяч или даже десятков тысяч символов. К счастью, Word нам поможет найти нужные символы, позволяя фильтровать по шрифту и подмножеству.
Используйте раскрывающееся меню «Шрифт», чтобы выбрать используемый шрифт (или вы можете просто выбрать запись «Обычный текст»). Раскрывающийся список «Набор» позволяет переходить к определенным подмножествам символов. Фактически, если вы прокрутите доступные символы, вы сможете наблюдать изменение значения Набора. Пока что, однако, выберите «дополненная латиница-1» из выпадающего списка «Набор». Вот где вы, скорее всего, найдёте акцентированные буквы, которые вам нужны.
Нажмите на символ, который вы ищете, а затем нажмите кнопку «Вставить», чтобы вставить его в ваш документ. Обратите внимание, что в этом окне вы найдете множество других полезных символов. На изображении ниже вы можете увидеть символы авторского права (©) и зарегистрированного товарного знака (®).
Довольно просто, правда? Но что, если вам нужно довольно часто вставлять некоторые символы, и вы не хотите каждый раз открывать и искать в этом окне символов? У нас есть пара трюков, чтобы показать вам.
Вывод
Пользовательских возможностей у новейших версий Microsoft Word куда больше. Мы узнали, как поставить степень в «Ворде» тремя способами, а какие знаете вы?
Иногда в документах есть необходимость указывать числа в степени. Можно быстро научиться тому, как в ворде поставить степень
. Открываем вкладку «главная», раздел «шрифты». Здесь есть две кнопки для надстрочных и подстрочных символов, с помощью которых ставится степень. В word 2007 выглядят они так: Х 2 и Х 2 . К примеру, нам нужно напечатать «площадь комнаты 18 м 2 ». Для того, чтобы в word 2007 поставить степень числу или указать валентность в химической формуле, курсор ставим перед символом «2». Далее нажимаем на Х 2 и, о чудо, степень поставлена. Значок загорелся жёлтым светом, опять нажимаем на него, чтобы его выключить и курсор станет обычного размера и дальше текст пойдёт обычным шрифтом.
Это наглядно видно на этом рисунке, в котором вам включить вкладку.
Вкладка «главная», раздел шрифты,
То же касается и проставления валентности в химических формулах. К примеру, натрий двууглекислый -NaCO 3 . Перед символом, который обозначает валентность (в нашем случае 3), ставим курсор, далее нажимаем Х 2 , значок подстрочных символов. Валентность проставлена, далее выключаем кнопку Х 2 .
Изучите ещё один способ того, как поставить степень
. Печатаем число степени обычным символом, к примеру, 18м 2. Далее, выделяем синим цветом «2». Двойным щелчком правой кнопки вызываем диалоговое окно, в нём выбираем «шрифт», появляется ещё одно диалоговое окно. Далее уже в нём ставим галочку напротив надстрочного или подстрочного символа, тут же смотрим образец. Нажимаем «ок».
Двойным щелчком правой кнопки и выбираем «шрифт»
Также в форме надстрочного или подстрочного шрифта можно написать несколько слов или предложений в виде вставки. Но печатать нужно без пробелов, сплошной строчкой, а потом вернуться и разделить слова пробелами.
Также в этом диалоговом окне можно символ степени или валентности форматировать, те есть выбрать шрифт, сделать символ полужирный или курсивом, или поменять цвет символа.Это в принципе всё, что касается того, как поставить степень.
Выполняя печатные математические работы в пакете программ от Майкрософт, может возникнуть вопрос, как поставить степень в Ворде. В сегодняшнем выпуске мы разберем эту тему.
На самом деле, даже новичок справится с этой задачей, так что читайте статью и изучайте Word. Кто часто работает с текстовым редактором от Майкрософт, можете прочесть предыдущий пост, .
Квадратная двойка
Конечно, возведение в степень понадобится далеко не всем. А всевозможные квадратные метры печатать случается. И это, конечно, не ссылка. Как поставить знак в «Ворде» при указании размеров квартиры?
В строке меню включена вкладка «Главная»;
- печатаем: 50 м2 — обычную двойку;
- 2 — выделяем цветом;
- в панели инструментов находим кнопку «х 2 », щелкаем — двоечка уходит выше опорной линии;
- завершающее действие — нажмите пробел, уменьшенный курсор отодвинется от двоечки, но останется маленьким. Еще раз щелкните по кнопке «х 2 », это отменит уменьшение дальнейшего текста.
Удалить надстрочную цифру можно так же, как сноску — двойным нажатием на Delete. Абсолютно такой же алгоритм действий, если необходимо сделать подстрочную фигурку: Н2О
Ищем вкладку «символы»
Самые популярные операционные системы — Windows 7 и Windows 10. У многих стоит седьмая версия, в ней и будем учиться. Работа начинается в верхней строке окна Microsoft Word, которая выглядит так:
Нас интересует верхняя строка — панель меню, где расположены вкладки «Главная», «Вставка», «Разметка» и т. д. Нажимаем кнопку «Вставка»: ниже появляется панель инструментов этой вкладки, справа на панели — поле «Символы». Нажав кнопку, откроем окно с недавно использованными эмблемками. Если нам хочется другие, внизу есть строка «другие символы», щелкаем ее.
Другой вариант открытия таблицы — горячие клавиши. Вне зависимости от раскладки (рус./англ.):
Вставка математических знаков
В Word можно вставлять математические символы в уравнения и текст.
На вкладке Вставка в группе Символы щелкните стрелку рядом с надписью Формула и выберите Вставить новую формулу.
В области Работа с формулами в группе Символы на вкладке Конструктор щелкните стрелку Еще.
Щелкните стрелку рядом с именем набора символов, а затем выберите набор символов, который вы хотите отобразить.
Щелкните нужный символ.
Доступные наборы символов
В группе Символы в Word доступны указанные ниже наборы математических символов. Щелкнув стрелку Еще, выберите меню в верхней части списка символов, чтобы просмотреть группы знаков.
Основные математические символы
Часто используемые математические символы, такие как > и
http://mycomp.su/obzory/stepen-v-vorde.html
http://support.microsoft.com/ru-ru/office/%D0%B2%D1%81%D1%82%D0%B0%D0%B2%D0%BA%D0%B0-%D0%BC%D0%B0%D1%82%D0%B5%D0%BC%D0%B0%D1%82%D0%B8%D1%87%D0%B5%D1%81%D0%BA%D0%B8%D1%85-%D0%B7%D0%BD%D0%B0%D0%BA%D0%BE%D0%B2-91a4b04c-84a8-4de9-bd13-8609e14bed58