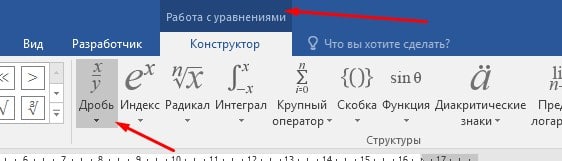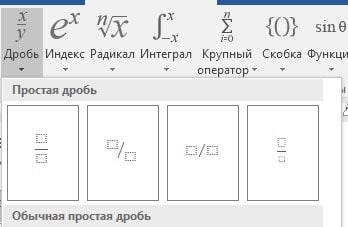Как сделать дробь в ворде
Самый простой способ сделать дробь в Word, это использовать инструмент уравнения. Инструмент уравнение имеет галерею, которая имеет множество популярных структур уравнений, включая дроби.
Чтобы сделать дробь, перейдите на вкладку Вставка, в группе символы щелкните стрелку раскрывающегося списка на кнопке уравнение и выберите новое уравнение. Кроме того, можно просто нажать Alt + ‘=’ на клавиатуре. На открывшейся вкладке «Работа с уравнениями» щелкните раскрывающийся список дробей, чтобы выбрать нужную фракции.
Это всего лишь краткое изложение того, как сделать дробь в ворде. Для получения более подробного пошагового руководства по этой задаче выполните следующие инструкции со скриншотами.
- Поместите указатель вставки в том месте, где вы хотите создать дробь.
- Нажмите Alt + ‘ = ‘ на клавиатуре, чтобы вставить новое поле уравнения. Если у вас не получилось, то выполните следующие шаги, перейдите на вкладку «Вставка». В группе символы нажмите на кнопку «уравнение»
- Как только вы нажмете Alt + ‘=’ или нажмете на кнопку «уравнение», Word вставит поле для уравнения, а также добавит вкладку «Работа с уравнениями«.
- На вкладке «Работа с уравнениями» в группе «структуры» нажмите кнопку дробь.
- Появятся все доступные варианты, выберите тот, который лучше всего соответствует вашим потребностям.
- Вы получите пустую часть выбранной структуры. Заполните пустые квадратики.
Помимо ввода дробей в вашем документе Word, инструмент уравнение может помочь во много, особенно если вы работаете над проектом, относящимся к математике или науке. С помощью инструмента уравнение вы также можете вставить любой символ, который не всегда доступен на клавиатуре, например знак деления.
Как в Ворде сделать дробь — обыкновенную, горизонтальную
При написании курсовой, диплома или технической работы, где есть формулы, расчеты, графики и таблицы данных обязательно присутствуют дроби. На первый взгляд создать дробное число крайне трудно, но на самом деле это не так. В этой статье разберемся, как сделать в ворде дробь. В целом, этот процесс можно разбить на два способа: с клавиатуры и при помощи встроенных инструментов Microsoft Office Word.
С клавиатуры
Сделать дробь без использования формулы можно при помощи дополнительной секции клавиатуры. Достаточно в ходе набора текста нажать специальную клавишу и добавится знак деления – slash «/». И тогда дробное число будет выглядеть вот так 2/3.

Такой способ подойдет для предварительного набора текста и обозначения местоположения дроби. Для более серьезных документов, которые требуют оформления в соответствии с ГОСТ, можно воспользоваться инструментами ворд.
Обыкновенная дробь
Вставить обыкновенную дробь можно с помощью сочетания клавиш, зная код знака. В нашем случае пишем код знака 215B и удерживая Alt нажимаем на X (английская).
Встроенные функции Word последних поколений
Для ворда версий 2007, 2010, 2013, 2016 годов добавление дроби идентично. Чтобы сделать обыкновенную дробь нужно проделать следующие действия:
- Перейти во вкладку Вставка на Панели инструментов, найти Объект и нажать.
- В появившемся окне ищете строку MathType 5.0. Equation и нажимаете ОК.
- В новом окне появляется рабочая область, в которой выбираете специальный символ с чертой и вводите числитель со знаменателем.
В итоге получается вот такое дробное число как на фото — горизонтальная дробь, которое можно отредактировать, 2 раза нажав на него.
Формула с дробью
Также существует возможность добавить формулу с дробью. Для этого нужно сделать следующие шаги:
- В той же вкладке Вставка ищете блок Формула.
- После нажатия появляется специальная область для записи формулы, а на панель инструментов добавляется новая вкладка Конструктор.
- Нажимаете на Дробь и из выпадающего списка выбираете нужный тип. После подтверждения выбора заполняете поля числителя со знаменателем и получаете операцию деления в документе.
Дробное выражение в ворд 2003
Добавление дробных чисел в старой версии текстового редактора чуточку сложнее:
- Вверху ищете меню Вставка и в выпадающем списке выбираете Объект.
- В появившемся окне выбираете строку Microsoft Equation 3.0 и ОК.
- На переднем плане возникает новая панель Формула и область для заполнения
- Ищете пиктограмму, которая напоминает дробное выражение, и снова заполняете пустые области. В итоге получаете дробь.
Кстати, такой объект также можно редактировать.
Как видите добавить функцию деления в техническую работу не так уж и сложно. Для более серьезных документов типа дипломная или курсовая нужно использовать встроенные функции текстового редактора. А для информационных статей или предварительной верстки можно воспользоваться кнопкой наклонной черты на клавиатуре.
Поделись с друзьями!
Жми «Нравится» и получай только лучшие посты в Facebook ↓
Как составить математический дробный пример в ворде. Дроби в «Ворде» — секреты написания символов


Знак деления в Ворде 2007, 2010
Есть 4 разных способа того, как можно написать дробь. Поставить дробную черту поможет вкладка «Вставка» — «Формула». Далее надо нажать на «Дробь» во вкладке «Конструктор» и выбрать соответствующий вариант.
Чтобы напечатать внутри квадрата число, можно указать курсором по нужному квадрату или стрелками вверх/вниз рядом с цифровой клавиатурой. После внесения данных в формулу или уравнение, надо кликнуть по пустой области листа, чтобы выйти из режима «Формулы».










Как написать дробь в любом месте документа Word
В Ворде 2007, 2010, 2013 или 2020 дроби отображаются как простой текст. Поэтому их можно только выравнивать по левому/правому краю или центру. При этом разместить дробь в любом месте документа или сделать обтекание текстом нельзя. Если вам необходимо написать дробь в произвольном месте документа Ворд, то вы можете прибегнуть к функции, которая называется «Надпись» (или «Текстовое поле» если у вас Ворд 2013 или 2016).
Для этого перейдите на вкладку «Вставка», нажмите на кнопку «Надпись» (или «Текстовое поле») и выберите вариант «Простая надпись» .
В результате в документе появится рамка с текстом. Удалите имеющийся в рамке текст и вставьте вместо него формулу, так как это описано выше. В итоге у вас должна получится такая конструкция как на скриншоте внизу. Рамка, внутри которой размещена дробь.
Такую рамку можно разместить в произвольном месте документа и сделать обтекание текстом.
Знак деления в Ворд 2020, 2013
Чтобы вставить дробное значение необходимо повторить шаги:
- Вкладка «Вставка» раздел «Символы» и кнопка «Уравнение»;
- В выпадающем окне выбрать пункт «Вставить новое уравнение»;
Вставка символов
Как записать дробь в «Ворде»? Более приемлемым способом является вставка специального символа с той или иной записью. Недостатком этого приема является то, что записать в текстовом редакторе удастся не все дробные числа.
Чтобы вставить дробь-символ, нужно выполнить такие манипуляции:
- Зайти в «Таблицу символов» Windows. Служба находится в пункте меню «Служебные» в «Пуске».
- Пролистать список символов почти до конца при шрифте «Таймс Нью Роман».
- Выделить курсором ту или иную дробь.
- Щелкнуть по кнопке «Выбрать», а затем по элементу «Копировать».
Теперь можно вставить скопированный символ в «Ворд» любым известным способом. Никаких затруднений с приемом быть не должно.
Деление посредством знака «Слеш/»
Помимо привычного горизонтального вида дробей, встречается и вертикальное деление в виде слеша, например: 1/2. Данный способ работает во всех версиях Ворда с 2003 по 2020. Найти и вставить символ можно следующим образом.
Вариант 1: С помощью кнопки «?/»
- Переключить с русского метода ввода слов на английский: сочетание клавиш «Shift+Alt» либо «Windows+пробел»;
- Установить курсор мыши на место, где нужно поставить дробную черту;
- Нажать кнопку правее от буквы «Ю».
- Напечатать необходимое значение делителя.
Вот готовый результат, как можно еще заменить знак деления.
Вариант 2: посредством функции «Символ»
Чтобы написать дробь простую и по диагонали, используйте:
- Вкладка «Вставка» — «Символ» — «Другие символы». Внимание! В секции «Шрифт» должен быть «Обычный текст», а в секции «Набор» — «Числовые формы». В ином случае вставить диагональную дробь не получится.
Вариант 3. Код знака
На картинке ниже видно, что вставить обыкновенную дробь можно и с помощью сочетания клавиш, зная код знака. В нашем случае пишем код знака 215B и удерживая Alt нажимаем на X (английская).
Вот мы и рассмотрели все варианты написания дроби и самой дробной черты.
Простейшие записи с форматированием
Как писать дроби в «Ворде»? Второй примем используется не слишком часто, но он имеет место.
Чтобы напечатать ту или иную дробь, рекомендуется:
- Повторить ранее предложенную инструкцию.
- Выделить числитель, нажать ПКМ.
- Указать вход в раздел «Шрифт».
- Поставить отметку около значения «Надстрочный».
- Выделить знаменатель.
- Щелкнуть ПКМ + «Шрифт».
- Отметить тип шрифта «Подстрочный».
Таким образом некоторые пишут дроби в «Ворде» получится что-то вроде 4/5. Есть еще несколько альтернатив. Они пользуются большим спросом у юзеров.
Как отключить автозамену знака «Деления»
Чтобы текстовый редактор Ворд не делал автозамену при вводе дробного числа, нужно отключить данную функцию в настройках. Выполните следующие действия:
- Зайти в «Файл» — далее в «Параметры»;
- Выбрать вкладку «Правописание» — далее в разделе «Параметры автозамены» нажать на кнопку «Параметры автозамены»;
В новом окне перейти в раздел «Автоформат при вводе» и снять галочку в подразделе «Заменять при вводе» перед строкой «дроби (1/2) соответствующими знаками».



Простейшая запись
Как записать дробь в «Ворде»? Можно справиться с поставленной задачей по-разному. Например, воспользовавшись простейшей записью соответствующего символа.
О чем идет речь? Юзеру потребуется придерживаться следующего руководства для получения желаемого результата:
- Написать одну цифру из дроби. Речь идет о числителе.
- Поставить «слеш». Например, перейдя на русский язык и кликнув по кнопке «/» слева от Enter. Перед этим придется зажать «Шифт».
- Написать знаменатель цифрой.
В ходе проделанных действий получится запись типа 1/2. Такая интерпретация часто используется для обозначения дробей в текстовых редакторах.
Пишем дробь с горизонтальным разделителем
Мы уже знаем, как в «Ворде» сделать дробь со слешем, теперь же поговорим о том, как использовать в качестве разделителя горизонтальную линию. Для этого вам понадобится:
- Запустить программу Microsoft Word, перейти во вкладку «Вставка», где в правой части на панели инструментов следует нажать уже по знакомому выпадающему списку «Символы».
- В выпадающем меню выбрать пункт «Уравнение», обозначающийся символом «пи». Обратите внимание, если вы используете старую версию программы, то этот элемент называется «Формулы».
- Откроется меню, в котором вам необходимо нажать кнопку «Вставить новое уравнение».
- Появится дополнительная вкладка под названием «Конструктор». Среди перечня инструментов выберите «Дробь».
- В меню найдите тот формат написания дроби, который вам необходим.
- В тексте, где был установлен курсор, появится форма для заполнения с выбранным вариантом дроби. Вам необходимо вписать в соответствующие поля нужные значения.
Теперь вы знаете и второй способ, как в «Ворде» сделать дроби. Как вы можете заметить, первый вариант позволяет писать число только через слеш, в то время как во втором можно использовать различные типы разделителя. Каким способом пользоваться удобнее — решать только вам.
Также статьи о работе с символами в Ворде:
- Как в Word поставить квадратные скобки?
- Как сделать кавычки в Ворде?
- Как сделать стрелку в Ворде?
- Как поставить фигурную скобку в Ворде?
Иногда по тексту необходимо записать дробное число. Если к оформлению особых требований не предъявляется, то сделать это довольно просто используя слеш «/». В других случаях пользователи иногда проявляют изобретательность, но мы далее рассмотрим, как сделать дробь в Ворде правильно.
Вставка дроби в Ворде:
1. На вкладке «Вставка» в меню «Уравнение» выбрать пункт «Вставить новое уравнение». 2. На вкладке «Работа с уравнениями / Конструктор» выбрать пункт «Дробь» и установить необходимый вид простой дроби. 3. Вписать свои значения в соответствующие области уравнения.
Кстати, некоторые дробные значения, записанные через слеш, можно найти в символах, но нас все-таки интересует вариант записи одного числа под другим.
Написать дробь в Ворде необходимым нам способом можно через меню «Уравнение» на вкладке «Вставка», т.е. нам необходимо будет записать формулу. Выбрав пункт меню «Уравнение» необходимо выбрать вариант «Вставить новое уравнение».
После появления области для записи уравнения, появится и дополнительная вкладка «Работа с уравнениями», в которой уже и следует выбирать пункт «Дробь».
В меню «Дробь» нам подойдет простая дробь, и после ее выбора она сразу же появится в области для записи формулы. Таким способом на удалось поставить дробь в Ворде с пустыми графами, в которые необходимо вписать свои значения.
В MS Word некоторые дроби, введенные вручную, автоматически заменяются на те, которые можно смело назвать правильно написанными. К таковым относятся 1/4
,
1/2
,
3/4
, которые после автозамены приобретают вид
¼
,
½
,
¾
. Однако, такие дроби, как
1/3
,
2/3
,
1/5
и им подобные не заменяются, поэтому должный вид им необходимо предавать вручную.
Урок: Автозамена в Ворде
Стоит отметить, что для написания вышеописанных дробей используется символ “слеш” — “/”
, но ведь все мы еще со школы помним, что правильно написание дробей — это одно число, расположенное под другим, разделенные горизонтальной линией. В этой статье мы расскажем о каждом из вариантов написания дробей.
Добавляем дробь со слешем
Правильно вставить дробь в Word нам поможет уже хорошо знакомое меню “Символы”
, где находится множество знаков и специальных символов, которых вы не найдете на компьютерной клавиатуре. Итак, чтобы в Ворде написать дробное число со слешем, выполните следующие действия:
1. Откройте вкладку “Вставка”
, нажмите на кнопку
“Символы”
и выберите там пункт
“Символы”
.
2. Нажмите на кнопку “Символ”
, где выберите
“Другие символы”
.
3. В окне “Символы”
в разделе
“Набор”
выберите пункт
“Числовые формы”
.
4. Найдите там нужную дробь и кликните по ней. Нажмите кнопку “Вставить”
, после чего можно закрыть диалоговое окно.
5. Выбранная вами дробь появится на листе.
Урок: Как вставить галочку в MS Word
Добавляем дробь с горизонтальным разделителем
Если написание дроби через слеш вас не устраивает (хотя бы по той причине, что дробей в разделе “Символы”
не так уж и много) или же вам просто необходимо записать дробь в Ворде через горизонтальную линию, разделяющую цифры, необходимо воспользоваться разделом “Уравнение”, о возможностях которого мы уже писали ранее.
Урок: Как вставить формулу в Word
1. Откройте вкладку “Вставка”
в старых версиях MS Word раздел
“Уравнение”
называется
“Формулы”
.
2. Нажав на кнопку “Уравнение”
, выберите пункт
“Вставить новое уравнение”
.
3. Во вкладке “Конструктор”
, которая появится на панели управления, нажмите на кнопку
“Дробь”
.
4. В развернувшемся меню выберите в разделе “Простая дробь”
тип дроби, которую вы хотите добавить — через слеш или горизонтальную линию.
5. Макет уравнения изменит свой внешний вид, впишите в пустые графы необходимые числовые значения.
6. Кликните по пустой области на листе, чтобы выйти из режима работы с уравнением/формулой.
На этом все, из этой небольшой статьи вы узнали, как сделать дробь в Ворде 2007 — 2020, но и для программы 2003 года эта инструкция тоже будет применима. Желаем вам успехов в дальнейшем освоение офисного ПО от Microsoft.
Мы рады, что смогли помочь Вам в решении проблемы.
Задайте свой вопрос в комментариях, подробно расписав суть проблемы. Наши специалисты постараются ответить максимально быстро.
Помогла ли вам эта статья?
Необходимость вставки дробей в текстовые документы, создаваемые с помощью редактора Microsoft Word, у многих начинающих пользователей вызывает значительные затруднения. Чаще всего возникает необходимость написания простых дробей вида ½ , ¼ , ¾ и значительно реже требуется запись более сложных математических выражений. Рассмотрим как решить проблему в обоих случаях и написать дробь в Ворде.
В зависимости от версии используемой операционной системы Windows и пакета приложений Microsoft Office написать дробь в Ворде можно различными способами.
- Простые дроби ½, ¼, ¾ записываются как число-наклонная черта-число и автоматически преобразуются в специальные символы после установки пробела после дроби. Кроме того, через меню «Вставка»-«Символ» в зависимости от версии Ворда могут быть доступны следующие стандартные дроби: ⅓, ⅔, ⅕, ⅖, ⅗, ⅘, ⅙, ⅚, ⅛, ⅜, ⅝, ⅞.
- Более широкие возможности по вставке дробей можно получить через конструктор работы с формулами, который по умолчанию идет со всеми редакторами Word начиная с версии 2007 и может быть доустановлен на более ранние версии программы с ее диска. Для того, чтобы написать дробь данным способом выполните следующее.
- Установите курсор в то место, где требуется написание дроби.
- В главном меню текстового редактора перейдите в раздел «Вставка», в котором нажмите кнопку «Формула».
запуск конструктора формул - В открывшемся конструкторе работы с формулами выберите инструмент «Дробь» и в предлагаемых вариантах дробей установите необходимый для документа тип дроби.
выбор типа дроби - Запишите значение числителя дроби и ее знаменателя после чего выйдите из редактора дробей переведя курсор в любое месте документа за пределами области редактирования формулы.
запись дроби - Начиная с операционной системы Windows 7 для написания дробей можно использовать встроенную панель математического ввода. С ее помощью дробь в Ворд можно вставить следующим образом.
- Запустите панель, которая расположена в Пуск-Все программы-Стандартные-Панель математического ввода.
- Нарисуйте курсором мышки от руки дробь в специальном поле. Проверьте правильность автоматического распознавания введенных символов в верхнем окне. Если программа распознала вашу дробь неверно, то воспользуйтесь справа инструментами «Стереть» и «Выбрать и исправить», чтобы подкорректировать нарисованные символы.
панель математического ввода - После правильного распознания нажмите кнопку «Вставить» и дробь будет скопирована в место установки курсора в открытом документе Ворд.
Дроби, вставленные в документ с помощью конструктора формул сохраняют все возможности для последующего редактирования числовых значений.
Простейшие дроби можно напечатать с помощью вставки специальных символов, изображающих некоторые обыкновенные дроби. Для этого выберите пункты меню «Вставка-Символ». В появившейся табличке с набором символов выберите знак нужной дроби (если он там есть). К сожалению, список имеющихся символов-дробей весьма и исчерпывается в стандартных шрифтах следующими значениями: ?, ?, ?, ?, ?, ?, ?, ?, ?. Набор готовых дробей может различаться в зависимости от шрифта, выбранного в поле «Шрифт». Однако, если какой-то специальный шрифт и предоставит большой выбор дробей, это вовсе не означает, что на другом эти символы будут отображаться так же.
Чтобы напечатать любую обыкновенную , наберите ее числитель, затем знак «Косая » (/), а после нее знаменатель дроби. Для придания такой дроби более естественного вида выделите числитель, нажмите правую кнопку мыши, выберите в выпавшем контекстном меню строку «Шрифт» и поставьте галочку в квадратик со словом «надстрочный». Аналогичную операцию проделайте со знаменателем дроби. Только галочку ставьте перед словом «подстрочный».
можно, комбинируя вертикальное смещение и уменьшение размера шрифта. Наберите числитель и знаменатель обыкновенной дроби, разделив их косой . Теперь выделите числитель и выберите в контекстном (или в основном) меню пункт «Шрифт». Укажите размер шрифта примерно на треть меньший относительно установленного (например, 8 пт вместо 12 пт). Затем зайдите на вкладку «Интервал» и в строке «Смещение» выберите значение «Вверх». Величину смещения можно оставить заданной по умолчанию. После чего, аналогичную процедуру проделайте со знаменателем. Только «Смещение» нужно выбрать «Вниз».
Если знак дроби (горизонтальная черта) используется в сложных математических выражениях, то такую (как и все выражение) лучше напечатать, используя . Для этого последовательно выберите следующие пункты меню: «Вставка – Объект – Microsoft Equation 3.0». После чего запустится редактор математических формул, где будет можно напечатать любую дробь
. Если объекта «Microsoft Equation 3.0» в выпадающем меню не появляется, значит при установке Word эта опция установлена не была. Для этого вставьте диск с программой Word той же версии и запустите программу инсталляции. Отметьте галочкой пункт Microsoft Equation 3.0 и после установки эта возможность станет доступной. В Microsoft Word 2007 редактор формул уже встроен в панель задач.
Напечатать сложную дробь
в Word можно и другим способом. Выберите последовательно пункты: «Вставка – Поле – Формула – Eq». Теперь выберите в открывшемся редакторе значок дроби.
можно, используя специальный «символьный» редактор формул. Для этого нажмите комбинацию клавиш Ctrl+F9. Затем, внутри появившихся фигурных скобок наберите: eq f(1;2) и нажмите F9. В результате получится одна вторая, записанная в классическом, «вертикальном» виде. Чтобы получить нужную
дробь
, вместо единицы напечатайте числитель, а вместо двойки – знаменатель дроби. Кстати, полученную
дробь
в дальнейшем можно будет отредактировать «обычным» редактором формул.
В крайнем случае символ дроби () можно нарисовать и . Для этого разверните панель рисования, выберите инструмент «линия» и начертите подходящий горизонтальный . Чтобы «дописать» к полученной черте числитель и знаменатель, в настройках опции «обтекание текстом» необходимо выбрать «перед текстом» или «за текстом».
Ввод дроби можно значительно ускорить, если использовать специальное поле: «Код знака». например, чтобы получить «одну вторую», введите в это поле «00BD» (или «00bd»).
Все варианты ориентированы на Word 2003 (XP). Все другие версии незначительно отличаются.
- как уменьшается дробь на дробь
- Изготовление дроби в домашних условиях
Кликните один раз по пункту меню «Вставка», затем выберите пункт «Символ». Это один из самых простых способов вставки дроби
в текст. Заключается он в следующем. В наборе готовых символов есть
дроби
. Их количество, как правило, невелико, но если вам в тексте нужно написать ½, а не 1/2, то для вас подобный вариант будетсамым оптимальным. Кроме того, количество символов дробей может зависеть и от шрифта. Например, для шрифта Times New Roman дробей немного меньше, чем для того же Arial. Варьируйте шрифтами, чтобы найти самый оптимальный вариант, если дело касается простых выражений.
Кликните по пункту меню «Вставка» и выберите подпункт «Объект». Перед вами появится окно с перечнем возможных объектов для вставки. Выберите среди них Microsoft Equation 3.0. Это приложение поможет вам печатать дроби
. Причем не только
дроби
, но и сложные математические выражения, содержащие различные тригонометрические функции и прочие элементы. Дважды кликните по этому объекту левой кнопкой мышки. Перед вами появится окно, содержащее много символов.
Чтобы напечатать дробь, выберите символ изображающий дробь с пустым числителем и знаменателем. Кликните по нему один раз левой кнопкой мыши. Появится дополнительное меню, уточняющее схему самой дроби
. Может быть несколько ее вариантов. Выберите наиболее для вас подходящий и кликните по нему один раз левой кнопкой мыши.
Введите в числителе и знаменателе дроби
все нужные данные. Это будет происходить уже непосредственно на листе документа. Дробь будет вставлена отдельным объектом, который в случае необходимости можно переместить в любое место документа. Вы можете напечатать многоэтажные
дроби
. Для этого поместите в числитель или знаменатель (как вам нужно) еще одну дробь, которую можно выбрать в окне того же приложения.
Выжигание изображения или надписи на поверхности обычной «болванки» — хороший способ избежать возни с обложками или наклейками. Для того чтобы пользоваться этой удобной функцией, у вас в наличии должны быть: пишущий дисковод с функцией LightScribe (они стоят немного дороже обычных), «болванка», покрытая слоем LightScribe (стоит так же, как и обычная) и установленная программа, предназначенная для работы с этой технологией.
- Дисковод с LightScribe; «болванка», покрытая слоем LightScribe; программа, предназначенная для работы с технологией LightScribe
Самой удобной в списке таких программ является для записи дисков Nero. Во всех версиях этой программы, начиная с , есть функция LabelFlash, с помощью которой и можно наносить изображения на диск. При запуске вы увидите макет, на который нужно наложить нужное вам изображение или надпись. После того как разместите изображение, выберите качество . Высокое занимает больше всего времени, учитывайте это, нажимая «Ok».
Если программы Nero у вас нет, то можно воспользоваться и другими, например Droppix. Перед тем ей, нужно будет LightScribe и можно приступать к работе. Сначала с помощью любого редактора уберите цвет на нужной вам фотографии и сохраните фотографию. Потом откройте ее Droppix (Файл — открыть) и подгоните размер под диска. Учитывайте, что в центре будет дырка, поэтому соответственным образом и размещайте изображение.
Программа позволяет сделать предпросмотр и уровень печати. Лучше выбирать более темный вариант – так картинка будет контрастнее и четче. После того как вы закончили – жмите «Прожиг». Теперь выберите пишущий дисковод (если у вас их несколько) и программа начнет наносить изображение. Кроме всего прочего – помните, что «болванку» нужно вставить вверх , то есть рабочей поверхностью вверх.
- Как сделать обложку на диск, как напечатать на дисках/ printing
является одним из элементов формул, для ввода которых в текстовом процессоре Word существует инструмент Microsoft Equation. С помощью него можно вводить любые сложные математические или физические формулы, уравнения и другие элементы, включающие в себя специальные символы.
Чтобы запустить инструмент Microsoft Equation необходимо пройти по адресу: «Вставка» -> «Объект», в открывшемся диалоговом окне, на первой вкладке из списка нужно выбрать Microsoft Equation и нажать «Ок» или два раза кликнуть на выбранном пункте. После запуска редактора , перед вами откроется панель инструментов и в отобразится поле для ввода : прямоугольник в пунктирной . Панель инструментов разделена на секции, в каждой из них находится набор знаков действий или выражений. При нажатии на одну из секций, развернется список находящихся в ней инструментов. Из открывшегося списка необходимо выбрать нужный символ и кликнуть на нем. После выбора, указанный символ появится в выделенном прямоугольнике в документе.
Секция, в которой располагаются элементы для написания дробей, находится во второй строке панели инструментов. При наведении на нее курсора мыши, вы увидите подсказку «Шаблоны дробей и радикалов». Кликните секцию один раз и разверните список. В выпавшем меню есть шаблоны для дробей с горизонтальной и косой . Среди появившихся вариантов вы можете выбрать тот, который подходит для вашей задачи. Кликните на нужном варианте. После нажатия, в поле для ввода, которое открылось в документе, появится символ дроби и места для ввода числителя и знаменателя, обрамленные пунктирной линией. Курсор по умолчанию автоматически устанавливается в поле для ввода числителя. Введите числитель. Помимо цифр можно так же вводить символы, буквы или знаки действий. Их можно вводить как с клавиатуры, так и из соответствующих секций панели инструментов Microsoft Equation. После вода числителя, нажатием клавиши TAB, перейдите к знаменателю. Перейти можно и кликнув мышью в поле для ввода знаменателя. Как только
Этот вопрос особенно актуален для студентов технических ВУЗов и тех, кто работает в технической отрасли. Хотя, для школьников, ответ на этот вопрос также необходим. В нашей статье мы расскажем варианты, как сделать дробь в Ворде. Естественно, что речь пойдет о том виде дроби, которая пишется через горизонтальную черту.
Сделать дробь в Ворде можно при помощи вставки специального символа. Однако, тут же возникает вопрос, а где его найти, ведь на клавиатуре он не отображается. Именно об этом мы расскажем ниже.
http://mir-tehnologiy.ru/kak-sdelat-v-vorde-drob/
http://recovery-file.ru/obzory/drob-v-vorde-2.html