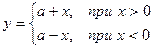MathType
Обзор
Визуальные редакторы
Панель инструментов (Toolbars)
Вставка символов
Откройте окно работы с символами — меню Edit (Правка) — Insert Symbol
Работа с символами — это одна из основных функций MathType Desktop. Некоторые из задач, которые вы можете выполнять:
Вставьте определенный символ или математический символ в уравнение
Добавление часто используемого символа на панель инструментов
Добавить сочетания клавиш для часто используемых символов
Найдите символ, сопоставив слова в его описании
Диалоговое окно Insert Symbol (вставить символ) разделено на 3 секции:
Верхняя секция: View by — используется для определения того, что отображается в таблице символов.
Средняя часть: Symbol grid — сетка символов показывает 128 символов одновременно.
Нижняя секция: Shortcut section — секция быстрого доступа позволяет добавлять или просматривать сочетания клавиш, связанные с символами.
Этот раздел состоит из списка View by и пунктов справа от него (над строкой, идущей под меню). Элементы в этом разделе определяют, какие символы будут отображаться в таблице символов.
Сделайте выбор типа символов.
Symbol grid (Сетка символов)
Этот раздел состоит из 128 ячеек с символами.
Символы в этом разделе выбраны ранее — в разделе окна View by (см. выше).
Если шрифт или стиль был выбран в разделе View by , то будут видны «Range listbox» и флажок «Show all ranges» (Показать все диапазоны). Если описание было выбрано в меню, описание содержит текст.
Range — Диапазон. Это меню позволяет выбрать диапазон символов, который будет отображаться в таблице:
All known characters — Все известные символы: показывает все символы, которые, по мнению MathType, находятся в выбранном шрифте (это ограничено знаниями MathType о шрифтах и не будет доступно, если у него нет знаний о текущем шрифте).
Entire font — Весь шрифт: показывает каждую позицию символа в шрифте (недоступно для шрифтов с большим количеством символов). Other ranges — Другие диапазоны: показывает символы в заданном диапазоне Юникода.
Show all ranges — Показать все диапазоны. Установите этот флажок, чтобы в списке диапазон отображались все диапазоны Юникода, а не только те, которые содержат символы текущего шрифта.
Font — Шрифт. Этот элемент показывает шрифт выбранного символа в таблице символов.
Description — Описание. Этот элемент показывает описание выбранного символа в таблице символов.
Encoding — Кодирование. Этот элемент показывает кодировку выбранного символа в таблице символов.
Unicode — Юникод. Этот элемент показывает значение Unicode текущего выбранного символа в таблице символов.
Font position — Положение шрифта. Этот элемент показывает индекс в шрифте выбранного символа в таблице символов.
Enter new shortcut key(s).
Insert Symbol Search
Назначение окна — поиск символов.
Это диалоговое окно используется для задания критериев поиска символов в окне Insert Symbol (вставить символ).
Можно ввести текстовую строку, которая должна соответствовать описанию символа, чтобы появиться в сетке символов.
Эта текстовая строка может содержать:
Единственное слово, которое должно присутствовать в описании,
Фраза, которая должна присутствовать,
Сочетание слов и фраз, разделенных пробелами, все из которых должны присутствовать, или
Слово или фраза, которым предшествует дефис ( — ), чтобы указать, что оно не должно присутствовать в описании для того, чтобы считаться совпадением.
Поиск символа по совпадению слов в его описании
Чтобы найти символ путем сопоставления слов в его описании, выполните следующие действия:
Выберите Insert Symbol (Вставить символ) в меню Edit (Правка), чтобы открыть диалоговое окно вставки символа
Выберите Description (описание) из раздела «View by».
Нажмите кнопку New search (Новый поиск), чтобы открыть диалоговое окно Insert Symbol Search
Введите слова и/или фразы, которые могут быть в описании
Нажмите кнопку ОК, чтобы вернуться в диалоговое окно Insert Symbol .
Найдите символ среди одинаковых символов в таблице символов.
MathType
Из Справки Microsoft Equation
Редактор формул MathType разработан фирмой Design Science. Это — более полная и мощная версия редактора формул. Пользователи, которым часто приходится включать формулы в документы, предпочитают работать с MathType. Этот редактор так же прост в использовании, однако имеет ряд дополнительных возможностей, ускоряющих работу и повышающих качество документов.
Возможности и отличительные особенности MathType включают в себя следующее.
- Набор шрифтов Euclid™ с огромным числом математических символов.
- Новые шаблоны и символы, используемые в геометрии, химии и других областях науки.
- Профессиональная работа с цветом.
- Создание формул для Web-документов.
- Преобразование формул на другие языки, такие как TeX, AMS-TeX, LaTeX, MathML и т.д.
- Особые команды форматирования, нумерации и преобразования документов Microsoft Word.
- Настраиваемые панели инструментов, на которых представлено множество часто используемых символов, выражений, формул.
- Настраиваемые сочетания клавиш.
- Исчерпывающее печатное руководство пользователя с большим количеством полезных советов и примеров.
- Многое другое.
Выкопировка информации произведена в связи с тем, что я считаю ее крайне профессиональной. Кратко, по существу и исчерпывающе. От себя добавлю метафору. Если Microsoft Equation рассматривать в качестве автомобиля, то MathType — автомобиль представительского класса с домиком на колесах в качестве прицепа и вертикальными взлетом и посадкой. Он не нужен для единичных работ по набору формул, но незаменим при больших объемах.
За те 20 лет, когда был подготовлен приведенный выше текст, программа развивалась в соответствии с пожеланиями пользователей и потребностями времени. Она, безусловно, соответствует самым высоким требованиям. Буквально пара примеров, подобранных мной из разных источников:
- Сохранение своих формул в качестве шаблонов.
- Работа с Google Docs.
- Дифференцированный подход к разным математическим школам. (Вспомним про отечественную школу!)
- Разветвленные и удобные возможности смены стилей оформления.
- Рукописный ввод.
- Работа на электронных учебных платформах Canvas, Moodle, Schoology.
- Дополнение ChemType, оптимизированное для химических записей.
- Наличие среды разработки MathType SDK, позволяющей интегрировать возможности программы в любые виды приложений.
«Цена вопроса» в год(!): 39,95$ за академическую лицензию и 49,95$ — за обычную.
Еще одна личная оценка. Очень грустно. Я готов был бы заплатить вдвое больше без академических скидок, но за бессрочную лицензию. Ну, решения имеют место. 🙂
Окно «О программе», а заодно и информация об описываемой версии.
Информацию о вносимых в версиях изменениях см. здесь.
Создание уравнений выполняется через меню/вкладку Вставка→Объект→MathType [ver.] Equation.
При установке MathType создает в Word дополнительную вкладку с названием программы.
Главное окно программы
Обратите внимание на строку состояния (нижняя часть окна), где отображаются важные сведения о текущих параметрах. В данном случае: масштаб отображения — 200% (самая комфортная для набора), в точке расположения курсора включен математический стиль (Math), размер символов — обычный (Full, не уменьшенный и не увеличенный).
Внимание! Если вы «напортачили» в формуле и закрыли ее любым способом, то все произведенные правки сохраняться. Отменой (и в Формульном редакторе и в вызвавшей его программе) можно воспользоваться только если вы сразу заметили непреднамеренное изменение!
Настройки программы
Прежде чем переходить к обсуждению чего-либо, относящегося к работе в Equation Editor, следует разобраться с некоторыми особенностями настроек и возможными последствиями их изменения.
В каждом диалоге настроек (Define: Spacing, Size, Style) присутствуют 5 кнопок.
- «OK» ( Enter ) подтвердит внесенные изменения, если они были произведены. Кнопка по умолчанию, может быть нажата клавишей Enter .
- «Cancel» ( Esc ) не сохранит (отменит) изменения.
- «Help» ( Esc ) вызовет контекстную Справку для данного диалога. Ее текст расположен на сайте разработчика. по адресу https://docs.wiris.com/en/mathtype/mathtype_desktop/start
- «Apply» покажет результат на введенном тексте без выхода из диалога и позволит оценить произведенные изменения.
- «Factory settings» восстановит все значения текущего диалога на определенные разработчиком. То есть вернет элементы настроек к «заводскому состоянию», в том числе и измененые в других сеансах работы. Без предупреждения! Хоть это как бы и должно быть подтверждено нажатием на «OK», вы можете потерять результат кропотливой предыдущей работы. Не забывайте сохранять настройки в файле и будьте крайне аккуратны и бдительны.
Еще раз! Что принципиально, но не очевидно?
- Любые изменения в подобных диалогах изменят все соответствующие элементы в текущей формуле.
- Последующие формулы будут набираться с новыми настройками.
- Уже набранные формулы никак не изменятся. Но! при их открытии в программе они получат новые (измененные) значения. Никакого оповещения об этом вы не увидите.
Горячие клавиши
Перемещения в формуле можно производить и мышью, но, в большинстве случаев, это удобнее делать клавиатурой. Более того, некоторые действия мыши настолько сложно сделать однозначно, что стоит говорить об их невозможности.
Концепция опирается на то, что большинство шаблонов содержат в себе светлый прямоугольник для набора текста. Он получает наименование «поле» и рассматривается в качестве минимальной логической единицы ввода.
В качестве примера можно привести прямую дробь, состоящую из двух полей — числителя и знаменателя.
Дополнительно можно рассматривать перемешения по полям в качестве средства проверки правильности набора.
- TAB — переход в конец поля. Если курсор находится в конце поля, он перемещается в конец поля, которое логически следует за текущим.
- SHIFT+TAB — Курсор перемещается в конец предыдущего поля.
- → — на один элемент вправо внутри текущего поля или шаблона.
- ← — на один элемент влево внутри текущего поля или шаблона.
- ↑ — на одну строку вверх.
- ↓ — на одну строку вниз.
- HOME — к началу текущего поля.
- END — к концу текущего поля.
Одни и те же смещения могут быть достигнуты разными способами.
Изменение масштаба отображения крайне важно для полноценной работы. Принципиально, что для доступа к командам, необходимо запустить редактор формул в отдельном окне, как это описано выше.
- CTRL+1 — масштаб 100%, соответствующий реальному результату.
- CTRL+2 — масштаб 200%, наиболее удобный для повседневной работы.
- CTRL+4 — масштаб 400%, позволяющий уточнить детали, недоступные для вывода с экранным разрешением.
- CTRL+D — обновление вывода на экран (redraw). Позволяет эффективно броться с неизбежными ошибками отображения при редактировании сложных формул (полное или частичное удвоение элементов с наползанием друг на друга).
- CTRL+Y — показать все. Актуально только при работе с крайне устаревшими разрешениями, очень маленьким окном программы или формулами, чрезвычайно большими по высоте.
Задание стиля позволяет сменить оформление для отдельных знаков. На практике потребуется всем, кто набирает большие объемы формул.
- CTRL+SHIFT+= включает математический стиль, то есть переводит набор в режим по умолчанию. Характеризуется автоматическим отнесением вводимого текста к цифрам, скобкам, функциям или переменным.
- CTRL+SHIFT+E — текст, то есть символы без начертаний. Наиболее востребованный вариант, необходимый чаще всего для поясняющих индексов и десятичного логарифма в русскоязычных текстах. В противном случае все символы рассматриваются как переменные и курсивятся.
- CTRL+SHIFT+F — функция, по существу идентична тексту. Автоматически включается при распознавании текстов, указанных в перечне функций.
- CTRL+SHIFT+I — переменная, то есть (автоматически) все символы, не отнесенные к функциям.
- CTRL+SHIFT+G — набор символов греческого алфавита (точнее, знаков шрифта Symbol).
- CTRL+SHIFT+B — матрица-вектор, то есть полужирное начертание.
- CTRL+G — переключение в режим набора одного(!) греческого символа с возвратом к предыдущему стилю.
- CTRL+B — переключение в режим набора одного(!) полужирного символа (матрица-вектор) с возвратом к предыдущему стилю.
Ввод символов и диакритических знаков
| Клавиша | Символ | Значение |
| CTRL+K, I | ∞ | Бесконечность |
| CTRL+K, A | → | Стрелка |
| CTRL+K, D | ∂ | Частная производная |
| CTRL+K, | ≤ | Меньше либо равно |
| CTRL+K, > | ≥ | Больше либо равно |
| CTRL+K, T | × | Умножение |
| CTRL+K, E | ∈ | Принадлежит |
| CTRL+K, SHIFT+E | ∉ | Не принадлежит |
| CTRL+K, C | ⊂ | Содержится в |
| CTRL+K, SHIFT+C | ⊄ | Не содержится в |
| CTRL+SHIFT+- |  | Черта сверху |
| CTRL+SHIFT+ |  | Тильда (способ не работает!) |
| CTRL+ALT+- |  | Стрелка (вектор) |
| CTRL+ALT+’ |  | Штрих |
| CTRL+SHIFT+» |  | Штрих двойной |
| CTRL+ALT+. |  | Точка сверху |
Ввод шаблонов из инструментальной панели
Формула с фигурными скобками
Дата добавления: 2015-09-15 ; просмотров: 1943 ; Нарушение авторских прав
Рассмотрим создание системы уравнений:
Порядок выполнения действий:
1) запустить Microsoft Equation 3.0;
2) ввести символы «y=»;
3) в палитре Шаблоны скобок выбрать шаблон фигурная скобка со слотом. В результате на экране появится фигурная скобка, а справа от нее слот;
4) выбрать шаблон в палитре Шаблоны матриц. В результате слот преобразуется в два слота, расположенных друг над другом, фигурная скобка пропорционально увеличится;
5) в верхнем слоте написать «x+a,»;
6) пробела в редакторе формул нет, поэтому выбрать палитру шаблонов Пробелы и многоточия, затем выбрать подходящий пробел, перейти на русский язык, написать «при»;
7) выбрать палитру шаблонов Пробелы и многоточия, выбрать пробел поменьше, переключиться на английский язык и написать «x>0»;
8) щелкнуть внутри нижнего слота, написать «x-a,», выбрать палитру шаблонов Пробелы и многоточия, выбрать подходящий пробел затем перейти на русский язык и написать «при»;
9) выбрать палитру шаблонов Пробелы и многоточия, выбрать пробел поменьше, переключиться на английский язык и написать «x». Символа «≤» (меньше либо равно) на клавиатуре нет. Поэтому нужно обратиться к палитре шаблонов Символы отношений, выбрать необходимый символ и дописать «0»;
10) щелкнуть вне формулы. Формула с фигурными скобками готова.
8.5. Р е д а к т и р о в а н и е ф о р м у л
Сложные математические формулы лучше редактировать в отдельном окне. Для этого нужно: вызвать контекстное меню формулы и выполнить команду Объект, Формула, Открыть.
Перемещаться по элементам формулы можно как с помощью мыши, так и использованием клавиатуры.
Выделение большинства элементов происходит так же, как и в других приложениях Windows, но в редакторе формул есть дополнительные способы выделения (табл. 3).
Т а б л и ц а 3
Выделение элементов формулы
| Объект выделения | Действия |
| Символ | Нажать Cls, указатель мыши примет вид стрелки, выделить символ |
| Область в формуле | Обычное выделение области. Для расширения области выделения используется клавиша Shift |
| Поле | Двойной щелчок внутри поля |
| Вся формула | КомандаПравка, Выделить все |
Для удаления элемента (или части формулы) необходимо его предварительно выделить, затем нажать Delete.
Чтобы удалить формулу целиком необходимо: щелкнуть по изображению формулы один раз (не вызывая Редактор формул), затем нажать Delete.
Для перемещения формулы нужно выполнить следующие действия: щелчком мыши выделить формулу, подвести указатель к границе формулы так, чтобы он принял вид стрелочки, наклоненной налево, затем, удерживая нажатой левую клавишу мыши, перетащить формулу на новое место.
Для изменения расстояния между элементами формулы необходимо: вызвать Редактор формул и выполнить команду Формат, Интервал.
Для изменения размера шрифта однотипных элементов необходимо: вызвать Редактор формул и выполнить команду Размер, Определить.
Чтобы изменить стиль оформления типовых компонентов формулы необходимо: вызвать Редактор формул и выполнить команду: Стиль,Определить.
8.6. З а д а н и е
Используя Редактор формул оформить вариант контрольной работы:
| Билет 1. | Билет 2. | |||
1. Решить систему неравенств: 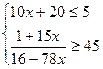 | 1. Решить систему неравенств: 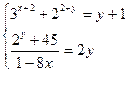 | |||
2. Упростить: 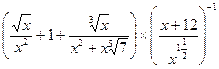 | 2. Решить уравнение: 1. cos  = -12 = -12 | |||
3. Решить неравенство: x  + 1 + 1 
|
Не нашли то, что искали? Google вам в помощь!
http://it-mda.ru/it_DM/math/MathType.php
http://life-prog.ru/2_106022_formula-s-figurnimi-skobkami.html