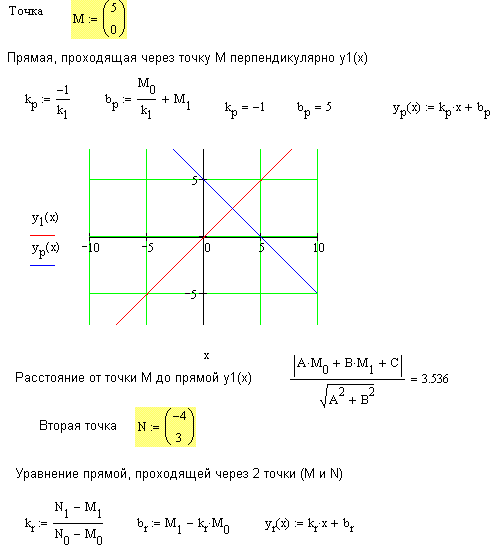Уравнение прямой в пространстве в маткаде
Pers.narod.ru. Обучение. Прямая на плоскости в MathCAD
В приложенном документе выполняются:
- проверка существования прямой и её расположение (параллельна оси 0x, проходит через начало координат и т.д.);
- уравнение прямой с угловым коэффициентом;
- угол между двумя прямыми в градусах и координаты точки пересечения 2 прямых;
- прямая, проходящая через точку M перпендикулярно первой прямой;
- расстояние от точки до прямой;
- уравнение прямой, проходящей через 2 точки M и N;
- строятся соответствующие графики.
Фрагмент документа:

Построение графиков в MathCad
В статье рассмотрены основные возможности построения графиков в программе mathcad. Для инженерных и студенческих расчетов, как правило, достаточно знать следующие методы построения графиков:
Построение графика по точкам
Чтобы построить график по точкам в декартовой системе координат необходимо задаться исходными данными. Создадим две матрицы-столбца, назовем их X и Y соответственно и заполним их значениями. Для создания матриц-столбцов воспользйтесь панелью Matrix. В панели matrix нажмите на кнопку под названием Matrix and vector. В появившемся окне введите количество строк и столбцов. Для матрицы-столбца количество столбцов будет очевидно ровно одному. Количество строк зависит от количества точек. В нашем случае это 9 точек. После внесения данных нажмите ОК (см. рис. 1)
Рис. 1. Создание матриц-столбцов
В свободном поле mathcad появится пустая матрица-столбец. Поместите курсор в матрицу и с использованием клавиш «стрелка» и «пробел» добейтесь положения курсора, как показано на рисунке 2а ниже. После чего введите с клавитуры символ двоеточия «:«. У вас должна получиться маска как на рисунке 2b. Теперь вы можете присводить содержимое матрицы какой то переменной. Например переменной X (см. рис. 2c). Заполните матрицу в соответсвии с рисунком 2 и затем повторите те же самые действия для создания матрицы-столбца Y.
Рис. 2. Заполнение матриц-столбцов для графика
На панели Graph найдите кнопку X-Y plot и щелкните по ней левой кнопкой мыши. У вас появится маска для построения графика. В черных прямоугольниках можно вводить имена осей абсцисс и ординат, а так же область отображения кривой графика (см. рис. 3)
Рис. 3. Создание заготовки для графика
Введите под осью абсцисс имя матрицы-столбца X, а слева от оси ординат имя матрицы-столбца Y. В окне графика вы увидите ломаную линию, соединящие координаты, указанные в матрицах столбцах (см. рис. 4)
Рис. 4. График по точкам
Оформление кривой графика по умолчанию, как правило, лишено наглядности и читабельности. Средства mathcad позволяют настраивать отображение графиков. Для этого щелкните 2 раза левой кнопкой мыши по изображению графика и в появившемся окне настройте внешний вид кривой, координатных осей и прочих элементов. Возможности mathcad позволяют: изменять цвет линий, их толщину и тип; нанести сетку на поле графика; подписывать оси координат; изменять формат числовых данных; вводить дополнительную (вторичную, второстепенную) ось ординат. После настройки всех элементов нажмите ОК и вы заметите, что ваш график приобрел более привлекательный вид (см. рис. 5)
Рис. 5. Настройка отображения графика
Построение графика функции f(x)
Возможно самой распространенной задачей в студенческой и инженерной практике является построение графика функции f(x). В mathcad это делается в следующем порядке. С помощью клавиатуры и панели calculator вводится функция f(x), как показано на рис. 6. Для создания функции необходимо использовать равно с двоеточием «:=» (опертор присваивания). Далее в панели Graph найдите иконку X-Y Plot, щелкните по ней и создайте заготовку для графика. В черных прямоугольниках-маркерах введите имя функции и название аргумента. После отображения кривой зайдите в свойства графика и настройте отображение вашей кривой
Рис. 6. Построение графика функции f(x)
Чтобы построить два графика и более на одном поле (в тех же осях координат) сделайте следующее: введите вторую функцию, например y(x):=. , поместите курсор мыши в маркер поля графика, где уже указана первая функция f(x) и введите запятую. Таким образом mathcad зоздаст второй маркер для ввода очередной функции. Введите вашу вторую функцию и нажмите enter. Если имя аргумента обеих функций совпадает, то вторая кривая отобразится в поле графика, в противном случае, под осью абсцисс введите через запятую имя аргумента второй функции. Образец можно посмотреть ниже на рис. 7


Рис. 7. Построение двух графиков функции
Построение эпюры в mathcad
Чтобы построить классическую эпюру в mathcad нужно выполнить следующие действия:
— ввести функцию в виде y = f(x), как это показано в примерах выше;
— ввести такназываемую ранжинрованную переменную в виде i = a, a-dt..b с определенным шагом dt;
— создать поле графика и ввести туда функции f(x) и f(i) с соответствующими аргументами
— настроить визуализацию функции f(i) в соответствии с требованиями к оформлению эпюр в вашем ВУЗе или компании
Ранжированная переменная по сути является матрицей-столбцом, разница лишь в том, что значение элементов в нее входящих представляют из себя определенную закономерность или последовательность чисел. Ранжированную переменную можно ввести воспользовавшись кнопкой Range Variable из панели Matrix. Первый маркер отвечает за начальное значение последовательности, второй — за конечное. По умолчаию шаг последовательности равен 1. Если после первого элемента ввести символ запятой и в появившемся маркере ввести следующее число вашей последовательности, то таким образом вы определите шаг, с которым будет заполняться ваша последовательность. Обратите внимание на пример ниже.
Рис. 8. Ввод ранжированной переменной
Ранжированные переменные можно использовать для построения эпюр распределения физических величин. Для этого постройте ваш исходный график одним из методов, описанных выше. Пусть это будет график f(x):=x^2. Затем создайте ранжированную переменную с шагом 0.5 как указано в примере ниже
Рис. 9. Ввод ранжированной переменной
Далее создайте поле для графика и около оси ординат введите две функции: f(x) и f(i). Под осью абсцисс также введите соответсвующие аргументы: x и i. Вы должны увидет обычную параболу как на рисунке ниже
Рис. 10. Построение эпюры. Шаг 1
Для получения эпюры нужно настроить отображение функции f(i) в свойствах графика. Щелкните 2 раза по графику чтобы вызвать меню настройки отображения графика. Перейдите во вкладку traces. В списке Legend Label найдите имя trace 2. В столбце Type для trace 2 из выпадающего списка выберете тип графика stem. В столбце Symbol уберите отображение элементов. Во вкладке X-Y Axes выберете для Axis Style тип Crossed. Нажмите ОК и вы увидете эпюру. Вы можете настроить ее внешний вид по желанию.

Рис. 11. Построение эпюры. Шаг 2
В итоге вы увидите, что на графике появились вертикальные линии, которые распределены по оси абсцисс с шагом, который вы указали в ранжированной переменной. Изменяя параметры этой переменной можно настроить отображение эпюры. Эпюра готова (см. рис. 12)
Рис. 12. Построение эпюры. Шаг 3
Построение графика в полярных координатах в mathcad
Введите функцию, которую необходимо построить в полярных координатах. Для примера возьмем y(x):=2*sin(3*x+0.5)
Для построения графика в полярных координатах нажмите кнопку Polar Plot из панели Graph
Рис. 13. Создание загатовки для графика в полярных координатах
Вы увидете пустое поле графика. В черном маркере слева введите имя введенной функции y(x). В маркере снизу введите аргумент x и нажмите enter. Вы увидете «трилистник». Внешний вид графика можно настроить щелкнув два раза по графику левой кнопкой мыши. В появившемся окне представлен широкий набор инструментов для настройки отображения.
Рис. 14. Построение графика в полярной системе координат
Donec eget ex magna. Interdum et malesuada fames ac ante ipsum primis in faucibus. Pellentesque venenatis dolor imperdiet dolor mattis sagittis. Praesent rutrum sem diam, vitae egestas enim auctor sit amet. Pellentesque leo mauris, consectetur id ipsum sit amet, fergiat. Pellentesque in mi eu massa lacinia malesuada et a elit. Donec urna ex, lacinia in purus ac, pretium pulvinar mauris. Curabitur sapien risus, commodo eget turpis at, elementum convallis elit. Pellentesque enim turpis, hendrerit tristique.
Lorem ipsum dolor sit amet, consectetur adipiscing elit. Duis dapibus rutrum facilisis. Class aptent taciti sociosqu ad litora torquent per conubia nostra, per inceptos himenaeos. Etiam tristique libero eu nibh porttitor fermentum. Nullam venenatis erat id vehicula viverra. Nunc ultrices eros ut ultricies condimentum. Mauris risus lacus, blandit sit amet venenatis non, bibendum vitae dolor. Nunc lorem mauris, fringilla in aliquam at, euismod in lectus. Pellentesque habitant morbi tristique senectus et netus et malesuada fames ac turpis egestas. In non lorem sit amet elit placerat maximus. Pellentesque aliquam maximus risus, vel venenatis mauris vehicula hendrerit.
Interdum et malesuada fames ac ante ipsum primis in faucibus. Pellentesque venenatis dolor imperdiet dolor mattis sagittis. Praesent rutrum sem diam, vitae egestas enim auctor sit amet. Pellentesque leo mauris, consectetur id ipsum sit amet, fersapien risus, commodo eget turpis at, elementum convallis elit. Pellentesque enim turpis, hendrerit tristique lorem ipsum dolor.
Осваиваем Mathcad (стр. 10 )
 | Из за большого объема этот материал размещен на нескольких страницах: 1 2 3 4 5 6 7 8 9 10 |
СПРАВОЧНИК КОМАНД И КОНСТРУКТОВ, ИСПОЛЬЗУЕМЫХ ДЛЯ ПРОГРАММИРОВАНИЯ В MATHCAD
1. Команды MathCAD НЕЛЬЗЯ набирать литерами. Их можно либо вводить из окошка «Программирование» (меню View – Toolbars– Programming, Вид – Инструменты – Программирование), либо использовать сочетания клавиш (это быстрее). Сочетания клавиш видны в окошке программирования в форме подсказок, см. рис. П 2.1. Если Вам не приходится программировать часто, запоминать сочетания клавиш нецелесообразно.
Рис. П2.1. Команды и операторы программирования.
2. Зоны охвата программных конструктов (for…, while…, if…) ограничиваются линиями, которые придают программе вид легко читаемой структуры (рис. П 2.2). Линия вводится командой Add Line (добавить линию) или клавишей «закрывающая квадратная скобка». Часто такие линии формирует сам MathCAD. Пример структуры программы:
Рис. П2.2. Структура программы. Линии выделяют зоны действия конструктов.
3. Все MathCAD-программы строятся как программы-функции. Переменные внутри программы являются локальными (действуют только в пределах программы). В конце программы приводится либо скалярная переменная, либо вектор, либо матрица, которые возвращает функция. Например, программа на рис. П 2.2 возвращает вектор из двух значений, которым внутри программы присвоены значения max и number_max.
Команды, конструкты и операторы с примерами их использования.
Оператор присваивания (стрелка справа налево). Пример:
Согласно этому оператору ЭВМ проводит следующие действия:
— Формирует константу 0;
— Находит в основной памяти свободную ячейку;
— Присваивает этой ячейке имя (идентификатор) number_max;
— Заносит в эту ячейку константу 0.
Оператор читается так: ПРИСВОИТЬ значение НУЛЬ переменной с ИДЕНТИФИКАТОРОМ number_max.
Простой оператор if (ЕСЛИ) и otherwise (В ОСТАЛЬНЫХ СЛУЧАЯХ). Пример:
Программа возвращает No, если s = 0. В других случаях (т. е. если s ¹ 0) функция возвращает Yes.
Виды условий: равно (жирный знак равенства + ), не равно ( + ), больше, меньше, больше или равно ( + ), меньше или равно ( + ) или сочетания этих условий через логические функции ИЛИ (обозначается знаком +), И (обозначается знаком умножения, *). Пример:
Программа возвращает No, если [ s = 0 ИЛИ s не равно 5] И [s не равно April]. Во всех других случаях программа возвращает Yes.

Если g = 4, то функция возвратит:
Если g не равно 4, то функция возвратит, например,
Конструкт for (ДЛЯ КАЖДОГО…). Конструкт for предназначен для повторяющихся (циклических) вычислений. Пример: найти сумму всех элементов массива M. Пусть в этом массиве хранятся следующие значения:
Проследим, как работает программа с циклом for и массивом M.
1. До начала цикла sum = 0.
2. Номер последнего элемента n = 6 –1 = 5
a. Формула внутри цикла читается «по-еврейски» – справа налево. Вначале в процессор поступает значение Mj с j = 0, т. е. нулевой элемент 2.2. Затем на другой регистр процессора вызывается ячейка с идентификатором sum (в ней нуль). Затем процессор складывает оба числа (2.2 + 0) = 2.2 и отсылает в ячейку памяти с идентификатором sum. Теперь там число 2.2.
b. Оператор for увеличивает номер цикла на 1 (получается j = 1) и сравнивает c n (равно 5). Поскольку номер цикла меньше 5, нужен еще один цикл с j = 1.
a. Вначале в процессор поступает значение Mj с j = 1, т. е. первый элемент 1.9. Затем на другой регистр процессора вызывается ячейка с идентификатором sum (в ней 2.2). Затем процессор складывает оба числа (1.9 + 2.2 ) = 4.1 и отсылает в ячейку памяти с идентификатором sum. Теперь там число 4.1.
b. Оператор for увеличивает номер цикла на 1 (получается j = 2) и сравнивает c n (равно 5). Поскольку номер цикла меньше 5, нужен еще один цикл с j = 2.
a. Вначале в процессор поступает значение Mj с j = 2, т. е. второй элемент 0.6. Затем на другой регистр процессора вызывается ячейка с идентификатором sum (в ней 4.1). Затем процессор складывает оба числа (0.6 + 4.1 ) = 4.7 и отсылает в ячейку памяти с идентификатором sum. Теперь там число 4.7.
b. Оператор for увеличивает номер цикла на 1 (получается j = 3) и сравнивает c n (равно 5). Поскольку номер цикла меньше 5, нужен еще один цикл с j = 3.
a. Вначале в процессор поступает значение Mj с j = 3, т. е. третий элемент 2.3. Затем на другой регистр процессора вызывается ячейка с идентификатором sum (в ней 4.7). Затем процессор складывает оба числа (2.3 + 4.7 ) = 7.0 и отсылает в ячейку памяти с идентификатором sum. Теперь там число 7.0.
b. Оператор for увеличивает номер цикла на 1 (получается j = 4) и сравнивает c n (равно 5). Поскольку номер цикла меньше 5, нужен еще один цикл с j = 4.
a. Вначале в процессор поступает значение Mj с j = 4, т. е. четвертый элемент 2.5. Затем на другой регистр процессора вызывается ячейка с идентификатором sum (в ней 7.0). Затем процессор складывает оба числа (7.0 + 2.5 ) = 9.5 и отсылает в ячейку памяти с идентификатором sum. Теперь там число 9.5.
b. Оператор for увеличивает номер цикла на 1 (получается j = 5) и сравнивает c n (равно 5). Поскольку номер цикла равен 5, нужен еще один (последний!) цикл с j = 5.
a. Вначале в процессор поступает значение Mj с j = 5, т. е. пятый элемент 2.1. Затем на другой регистр процессора вызывается ячейка с идентификатором sum (в ней 9.5). Затем процессор складывает оба числа (9.5 + 2.1 ) = 11.6 и отсылает в ячейку памяти с идентификатором sum. Теперь там число 11.6.
b. Оператор for увеличивает номер цикла на 1 (получается j = 6) и сравнивает c n (равно 5). Поскольку номер цикла БОЛЬШЕ 5, циклы прекращаются, и программа возвращает число из ячейки sum (там накопилась сумма всех элементов массива 11.6).
СПРАВОЧНИК ФОРМУЛ, НЕОБХОДИМЫХ ДЛЯ ВЫПОЛНЕНИЯ ИНДИВИДУАЛЬНЫХ ЗАДАНИЙ ИЗ ЧАСТИ 4
Плоскость, проходящая через три точки M0(x0, y0, z0), M1(x1, y1, z1) и M2(x2, y2, z2), не лежащие на одной прямой. Уравнение плоскости, определяющее ее координаты (x, y, z), получается, если приравнять нулю определитель матрицы P (если определитель равен нулю, то это является признаком того, что все три точки лежат на одной прямой. В этом случае существует бесконечное число плоскостей («пучок плоскостей»), проходящих через одну прямую):
Обозначим det(P) определитель матрицы P. Уравнение плоскости: det(P) = 0. Раскрывая определитель, выразим одну из координат (обычно z) через две другие: z = f(x, y). Получим вектор Plane (x, y) координат для построения плоскости:
Plane(x,y) =
Плоскость, проходящая через данную точку параллельно другой плоскости. Пусть задано уравнение плоскости A×x + B×y + C×z + D = 0 и имеется точка с координатами M1(x1, y1, z1), не лежащая на заданной плоскости. Тогда уравнение плоскости, проходящей через эту точку параллельно заданной плоскости, имеет вид: A×(x—x1) + B×(y—y1) + C×(z—z1) = 0. Из этого уравнения нужно выразить одну из координат (обычно z) через две другие: z = f(x, y) и сформировать вектор Plane (x, y) координат для построения плоскости.
Плоскость, параллельная координатной плоскости и расположенная на заданной высоте h. Вектор Plane (x, y) координат для построения плоскости получается так: x и y могут быть любыми, а координата z должна быть для всей плоскости одной и той же (равной заданной высоте h).
Plane(x,y) =
Плоскость, проходящая через две точки перпендикулярно к данной плоскости. Пусть задано уравнение плоскости A×x + B×y + C×z +D = 0 и две точки (возможно, но не обязательно лежащие на ней). Заданы координаты этих точек M0(x0, y0, z0) и M1(x1, y1, z1). Уравнение, определяющее координаты точек (x, y, z) искомой плоскости, получим, приравнивая нулю определитель матрицы Q:
Координаты точек плоскости находятся из уравнения det(Q) = 0.
2. Прямая линия в пространстве
Вектор координат (X, Y) для построения прямой находится так:
а) назначаем одну из координат свободной (обычно X);
б) из уравнения 
в) из уравнения 
Получим координаты для построения линии:
Если нужно показать только отрезок между двумя точками, то следует указать пределы изменения аргументов: x0 £ X £ x1, y0 £ Y £ y1.
Точка пересечения прямой и плоскости находится при решении системы уравнений, описывающей прямую и плоскость. Например, если прямая строится так, чтобы она проходила через две точки с координатами M0(x0, y0, z0) и M1(x1, y1, z1), не лежащие на заданной плоскости A×x + B×y + C×z + D = 0, то координаты (x, y, z) точки пересечения находятся из системы уравнений:
Эта система уравнений может иметь одно решение (точка пересечения единственна), бесконечно много решений (прямая линия лежит на плоскости) и ни одного решения (прямая проходит параллельно плоскости).
При заданном радиусе основания цилиндра R и высоте H положение точки M(j, h) на боковой поверхности цилиндра определяется углом j к оси абсцисс и высотой h над координатной плоскостью XOY.
Вектор Cylinder(j,h) координат для построения цилиндра:
Диапазон изменения аргументов для построения «целого» цилиндра: 0 £ h £ H, 0 £ j £ 2×p. Для построения части цилиндра нужно задать часть угла 2×p, например: 0.5×p £ j £ p.
При заданном радиусе основания конуса R и высоте H положение точки M(h, x) на боковой поверхности цилиндра определяется углом при вершине j (зависящим от соотношения высоты и радиуса основания) и высотой h над координатной плоскостью XOY.
Тангенс угла j при вершине конуса равен:
Вектор Cone(h, x) координат для построения чертежа конуса:
Диапазон изменения аргументов для построения «целого» конуса: 0 £ h £ H, 0 £ x £ 2×p. Для построения части конуса нужно задать часть угла 2×p, например: 0.5×p £ x £ p.
Примечание: функция «тангенс» в MathCAD называется не tg( ), а tan( ).
ЧАСТЬ 1. ПЕРВОЕ ЗНАКОМСТВО С MATHCAD ……………….
Введение. Общие правила работы в среде Mathcad ……………
http://student-engineer.pro/mathcadold/graph/
http://pandia.ru/text/78/386/66920-10.php