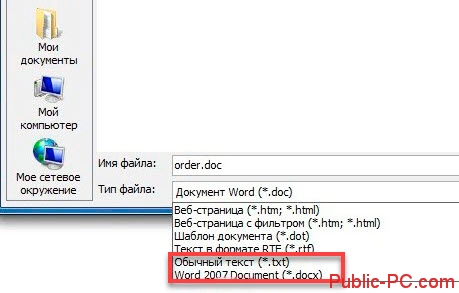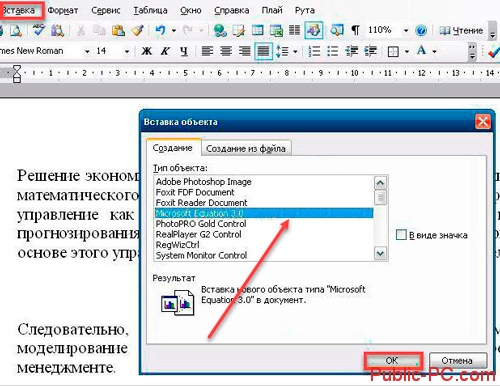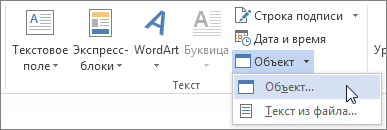[Решено] Microsoft Equation 3.0 не работает в Office 2010 x64
Вы писали формулы в текстовом редакторе? Для этого в нем предусмотрена специальная функция. Подробнее смотрите в статье: «Правильное добавление уравнения». Что делать если формулы в Word 2007 не активны. Рассмотрим, как решить такую проблему.
Почему не активны формулы
Хотите написать математическое уравнение, а кнопка не активна. 
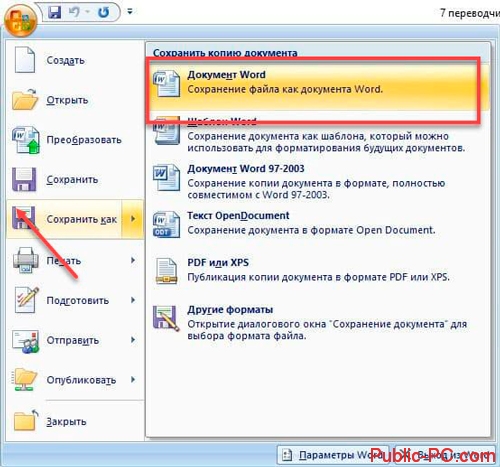
Microsoft Equation 3.0
Утилита предназначена для написания уравнений. Используйте если не получается редактировать формулы. Запустите ее. Перейдите:
Не работают формулы в Word 2013
Кнопка «Уравнение» не активна. 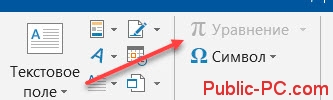
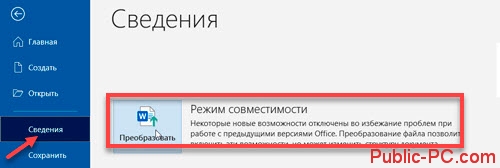
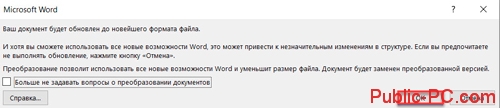
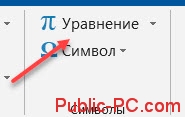
Вывод
Если нельзя редактировать уравнения, используйте один из рассмотренных способов. Проблема решится. Если нет — переустановите Word.
Задайте вопрос Быстрый доступ
Система Microsoft Office > Администрирование и настройка клиентских приложений MS Office
Общие обсуждения
«В Word 2010 64-bit (из пакета Office 2010 Standart) не открываются (редактируются) формулы созданные в Microsoft Equation 3.0 ранних версий Word, например 2003. На машине стоит Mathtype 6.6, но и он не видит формул, набранных в Microsoft Equation 3.0. При этом формулы, набранные в Mathtype хорошо редактируются. Если я скопирую формулу из Word 2010 64 bit, набранную Microsoft Equation 3.0, например в Corel, там открою Mathtype и потом опять скопирую в Word 2010 64-bit, то она читается уже без проблем Mathtype. При кликании в Word 2010 64-bit на формулу набранную в Microsoft Equation 3.0 выводиться сообщение: « Microsoft Word не может запустить приложение, требуемое для открытие объекта. В результате сбоя компонент перестал работать правильно. Восстановить его? » Если нажать Ок, то Office 2010 начинает переустанавливаться и проблема появляется вновь.»
Тема обсуждалась по ссылке ниже, оттуда же я и скопировал описание проблемы, так как она идентична. Приведенные там рекомендации мне не помогли. Тоесть я полностью удалил пакет офис в соответствии с рекомендациями http://support.microsoft.com/kb/290301. Удалил MathType, потом наново установил офис но ничего не изменилось. Сама по себе програма Equation 3.0 запускаеться нормально, присутствует в каталоге: C:Program FilesCommon FilesMicrosoft SharedEQUATION.
Второй раз удалил офис и установил заново, помогло, формулы Equation видит. Возможно помогло то что в первый раз я сначала удалил офис а потом Math type. Пока что Math type не ставлю, вдруг опять перестанет видить формулы.
- Изменено 20 ноября 2011 г. 11:26 Решение
- Изменен тип 22 ноября 2011 г. 13:47 решено
- Изменено 22 ноября 2011 г. 13:47 —-
20 ноября 2011 г. 10:27 Ответить | Цитировать
Все ответы
- Если « Сама… программа Equation 3.0… присутствует в каталоге: C:Program FilesCommon FilesMicrosoft SharedEQUATION», то можно запустить ее от туда а потом в Word-е вставить формулу через Вставка —> Объект—>Microsoft Equation 3.0. Один из вариантов выхода из проблеммы10 апреля 2016 г. 12:30 Ответить | Цитировать
Редактор уравнений (Microsoft Equation 3,0) был добавлен в более ранние версии Word, но был удален из всех версий, указанных в общедоступном обновлении для 2018 января (ОБЩЕДОСТУПНОЕ обновление за), и заменен новым редактором уравнений.
Содержимое здесь описывает эту функцию для пользователей, которые установили это обновление.
Важно: Редактор уравнений 3,0 она была удалена из-за проблем с безопасностью в ее реализации. Пользователи, которые пытаются изменить формулу, созданную в редакторе уравнений 3,0, получат сообщение об ошибке «Microsoft Equation недоступен». Если вы установили шрифт «MT Extra» (если у вас нет шрифта, вы можете скачать его), вы увидите, что они будут отображаться в 3,0 редакторе уравнений в обычном режиме. Тем не менее, пользователи могут редактировать эти уравнения только путем загрузки программных средств Мастипе, предоставленных ВИРИС. Посмотрите, как мастипе классическое приложение для пользователей «редактор уравнений».
Более новые версииOffice 2007
Вставка уравнения с помощью редактора формул
На вкладке Вставка в группе Текст нажмите кнопку Объект.
В диалоговом окне Объект откройте вкладку Создание.
В поле Тип объекта выберите значение Microsoft Equation 3.0 и нажмите кнопку ОК.
Измените уравнение с помощью символов, шаблонов и структур на панели инструментов Формула.
Чтобы вернуться к документу, в Word, Excel или Outlook щелкните в любом месте документа.
Чтобы вернуться к презентации в PowerPoint, в меню Файлредактора формул щелкните Выход и возврат к презентации.
Изменение уравнения с помощью редактора формул
Если вы использовали редактор формул для вставки уравнения, изменить его также можно с помощью этого редактора.
Дважды щелкните уравнение, которое вы хотите изменить.
Измените уравнение с помощью символов, шаблонов и структур на панели инструментов Формула.
Чтобы вернуться к документу, в Word, Excel или Outlook щелкните в любом месте документа.
Чтобы вернуться к презентации в PowerPoint, в меню Файлредактора формул щелкните Выход и возврат к презентации.
Вставка уравнения с помощью редактора формул
На вкладке Вставка в группе Текст нажмите кнопку Объект.
В диалоговом окне Объект откройте вкладку Создание.
В поле Тип объекта выберите значение Microsoft Equation 3.0.
Если редактор уравнений недоступен, возможно, потребуется установить его.
Установка редактора формул
Закройте все программы.
На панели управления щелкните Установка и удаление программ.
В поле Установленные программы выберите Microsoft Office 2007 и нажмите кнопку Изменить.
На странице Изменение установленного пакета Microsoft Office 2007. выберите команду Добавить или удалить компонентыи нажмите кнопку продолжить.
На вкладке Параметры установки щелкните индикатор развертывания (+) рядом с компонентом Средства Office.
Щелкните стрелку рядом с названием Редактор формул и выберите Запускать с моего компьютера.
Нажмите кнопку Продолжить.
После того как вы закончите установку редактора формул, перезапустите приложение Office, которое вы используете.
В диалоговом окне Объект нажмите кнопку ОК.
Измените уравнение с помощью символов, шаблонов и структур на панели инструментов Формула.
Чтобы вернуться к документу, в Word, Excel или Outlook щелкните в любом месте документа.
Чтобы вернуться к презентации в PowerPoint, в меню Файлредактора формул щелкните Выход и возврат к презентации.
Изменение уравнения с помощью редактора формул
Если вы использовали редактор формул для вставки уравнения, изменить его также можно с помощью этого редактора.
Дважды щелкните уравнение, которое вы хотите изменить.
Измените уравнение с помощью символов, шаблонов и структур на панели инструментов Формула.
Чтобы вернуться к документу, в Word, Excel или Outlook щелкните в любом месте документа.
Чтобы вернуться к презентации в PowerPoint, в меню Файлредактора формул щелкните Выход и возврат к презентации.
Сведения о том, как использовать встроенные уравнения с помощью кнопки » уравнение «, можно узнать в статье написание формулы или формулы.
См. также
Формулы в линейном формате и функция автозамены математическими символами в Word
Почему в ворде не активна кнопка формулы
Каждый пользователь, который сталкивался с текстовым редактором «Ворд», знает, что, помимо основной функции, он отлично справляется с другими задачами, которые перечислять в одной статье попросту нет смысла. А сейчас же пойдет речь о том, как вставить формулу в «Ворде» 2007-го года выпуска. Ведь при написании курсовых, дипломов или просто рефератов частенько необходимо наглядно демонстрировать вычисления, а представленный инструмент программы отлично для этого подходит.
Перед тем как подробно рассказывать, как вставить формулу в «Ворде» 2007-го года, стоит сказать, что инструкция также подойдет и для более поздних версий, могут лишь отличаться иконки разных кнопок, их расположение и наименование.
Создаем формулу
Для ввода формул в «Ворде» можно применять символы Юникода, элементы автозамены (в данном случае математические) и замену текста специальными символами.
Как вставить формулу в «Ворде» 2007? Для этого необходимо:
- Кликнуть по вкладке «Вставка».
- Нажать на стрелочку рядом с кнопкой «Формула».
- Из выпадающего списка выбрать «Вставить новое уравнение».
После этого в файле появится поле для заполнения, куда и вводится сама формула. Чтобы вставить математические символы, вы можете воспользоваться конструктором формул, расположенным на панели инструментов в одноименной вкладке.
Если вручную вводить формулы вы не желаете, то можно применить шаблоны. Они вызываются по нажатию все той же стрелочки рядом с кнопкой «Формулы». Вам остается лишь выбрать одно из уравнений и вписать в соответствующие места свои значения.
К слову, если подходящего шаблона вы не нашли, то можно подгрузить с сайта «Майкрософт» дополнительные. Для этого в том же выпадающем меню выберите «Дополнительные уравнения».
Что делать, если кнопка «Формула» не активна
Мы уже разобрались, как вставить формулу в «Ворде» 2007, но что делать, если при выполнении инструкции вы обнаружили, что кнопка «Формула» не активна? Выход есть, и сейчас о нем будет рассказано.
Если в вашей программе кнопка не активна, то, скорее всего, причина кроется в формате вашего документа. Дело в том, что современный конструктор формул исправно работает лишь с последним форматом (docx), а doc попросту игнорирует. Чтобы «включить» кнопку, вам нужно преобразовать ваш формат. Для этого:
- Нажмите на кнопку «Файл».
- В выпадающем меню нажмите «Сохранить как».
- При сохранении выберите формат «docx».
- Откройте сохраненный файл.
Только что вы узнали, как вставить формулу в «Ворде» 2007, если нет значка. Однако это не единственное решение, о следующем поговорим ниже.
Используем специальный объект
Если по какой-то причине после проделанных действий из предыдущего раздела вы все равно не можете вставить формулу привычным способом, то можно поступить иначе – использовать Microsoft Equation 3.0. Сейчас будет рассказано, как вставить формулу в «Ворде» 2007, если она не активна.
Для начала вам нужно запустить саму утилиту. Делается это следующим образом:
- Перейдите во вкладку «Вставить».
- Нажмите по кнопке «Объект».
- В списке выделите пункт «Microsoft Equation 3.0».
- Нажмите «ОК».
После этого появится специальное поле для ввода формул в документе и изменится сам дизайн программы. Это означает, что вы все сделали верно. Вы можете создавать формулы, используя для этого специальную панель с инструментами, которая называется «Формула». Там есть все те же элементы, что и в обыденном конструкторе формул, однако они имеют немного другое отображение, но в целом рядовому пользователю будет просто во всем этом разобраться.
К слову, данный способ хорош еще тем, что формулы, созданные с помощью Microsoft Equation 3.0, будут исправно работать абсолютно в любой версии программы. И если вы решили скидывать свой документ, например, для печати на другой компьютер, на котором стоит 2003-й «Ворд», то пользуйтесь исключительно им.
Вставляем формулу в таблицу
Напоследок разберемся, как вставить формулу в «Ворде» 2007 в таблицу. К слову, таблицы в текстовом редакторе ничем не отличаются от таблиц в «Экселе», и они все так же дают возможность добавить формулу в одну из ячеек для быстрого расчета данных.
Итак, перед вами таблица в «Ворде», и вы хотите добавить в нее формулу. Для этого вам необходимо установить курсор в нужную ячейку и над панелью нажать по вкладке «Макет», которая появляется лишь при вводе данных в таблицу. Во вкладке нажмите кнопку «Формула». Теперь перед вами окно, в котором можно вводить формулы, точно так же как и в «Экселе». Вписывайте необходимую и нажимайте кнопку «ОК».
Почему не активна кнопка формулы в ворде
Автор Мышка Клавиатуровна задал вопрос в разделе Программное обеспечение
Как вставить формулу в документ? Кнопка не активна. и получил лучший ответ
Ответ от Весёлый Эндрю)))[гуру]
Вставка—Объект—Microsoft Equation 3.0
Весёлый Эндрю))
(3226)
Пжалста:)
Почему не активна кнопка формулы в ворде
Автор Гузель Шарипова задал вопрос в разделе Другие языки и технологии
почему у меня в ворде не горит кнопка «формулы».что делать чтобы она горела? и получил лучший ответ
Ответ от Ѓдачник[гуру]
Скорее всего, у тебя Word 2007 или 2010, а файл с расширением .doc, то есть формата Word 97-2003.
В таком случае Word работает в ограниченном режиме, и в частности, не может выводить формулы.
Пересохрани файл «Сохранить как» и выбери формат «Документ Word» вместо «Документ Word 97-2003».
Он сохранится с расширением .docx или .docm, и Формулы станут доступны.
Почему в ворде не активна кнопка формулы
Каждый пользователь, который сталкивался с текстовым редактором “Ворд”, знает, что, помимо основной функции, он отлично справляется с другими задачами, которые перечислять в одной статье попросту нет смысла. А сейчас же пойдет речь о том, как вставить формулу в “Ворде” 2007-го года выпуска.
Почему не активны формулы
Хотите написать математическое уравнение, а кнопка не активна. 
Причина — формат документа. Современный конструктор уравнений корректно работает с форматом «docx». Старые версии текстового редактора сохраняли документ в формате «doc». Чтобы активировать кнопку, перейдите: 
Выберите «docx».
Microsoft Equation 3.0
Утилита предназначена для написания уравнений. Используйте если не получается редактировать формулы. Запустите ее. Перейдите:
Создаем формулу
Для ввода формул в “Ворде” можно применять символы Юникода, элементы автозамены (в данном случае математические) и замену текста специальными символами.
Как вставить формулу в “Ворде” 2007? Для этого необходимо:
- Кликнуть по вкладке “Вставка”.
- Нажать на стрелочку рядом с кнопкой “Формула”.
- Из выпадающего списка выбрать “Вставить новое уравнение”.
После этого в файле появится поле для заполнения, куда и вводится сама формула. Чтобы вставить математические символы, вы можете воспользоваться конструктором формул, расположенным на панели инструментов в одноименной вкладке.
Если вручную вводить формулы вы не желаете, то можно применить шаблоны. Они вызываются по нажатию все той же стрелочки рядом с кнопкой “Формулы”. Вам остается лишь выбрать одно из уравнений и вписать в соответствующие места свои значения.
К слову, если подходящего шаблона вы не нашли, то можно подгрузить с сайта “Майкрософт” дополнительные. Для этого в том же выпадающем меню выберите “Дополнительные уравнения”.
Зачем и кому нужны формулы
Конечно, не все функции текстового редактора нужны каждому пользователю. Их очень много, и вряд ли кто-то из нас владеет всеми. Мне, например, редко приходится делать сноски внизу документа, но если вы пишете книгу, то без них не обойтись.
Работа с формулами нужна не только студентам и тем, кто пишет научные работы по математике, физике или химии. На самом деле иногда нужно поставить значок градуса, добавить верхний или нижний индекс в самом простом тексте для широкого круга читателей. Можно обойтись без стандартных функций программы, набрать текст вручную, но выглядеть это будет некрасиво и непрофессионально.
Многие простые и не очень задачи решаются при помощи вставки формул в документ, поэтому, я думаю, эта опция полезна для всех.
Скачать приложение MathType можно по ссылке ниже.
Приложением можно пользоваться только в течение пробного периода 30 дней. Но, не стоит паниковать. После окончания пробного периода программа будет работать в режиме MathType Lite, где вы так же сможете пользоваться функциями редактора формул!
А теперь рассмотрим процесс установки приложения MathType.
Закрываем приложения Microsoft и запускаем установщик MathType-win-en-6.9c.exe.
Оставляем пробный период 30 дней
Жмем ОК, чтобы приступить к установке
Запускаем файл и пробуем редактировать формулы. Появляется сообщение, в котором нажимаем Continue Demo.
Ну, вот и все. Теперь вы можете редактировать формулы J
Работа с формулами в Ворде, кому и зачем это надо

Например, Вам нужно написать контрольную (научную, дипломную) работу по алгебре, геометрии, химии, физике, работу по другим предметам. В этих работах часто пишут формулы. Вам придется писать формулы в программе Ворд, если Вы делаете курсовую или дипломную работу на заказ.
Работа с формулами в Ворде нужна в основном студентам, школьникам и тем, кто зарабатывает через Интернет с помощью Word. Иногда формулы встречаются в статьях на сайтах и блогах. Как писать формулы в Ворд быстро? На данный вопрос стоит ответить, поскольку это надо знать студентам, школьникам и тем, кто зарабатывает через Интернет с помощью Ворда. По инструкции, Вы сможете написать любую формулу, без особых затруднений.
Проблема 2. Неудобства при работе с редактором формул MS Equation

Будучи запущенным, редактор формул как бы влезает в окно MS Word (рис.1) — вроде окно то же самое, но панели инструментов пропали, вместо них появилась плавающая панель инструментов Формула, которую пользователи часто случайно закрывают; меню тоже видоизменилось, а сама формула втиснута в маленькую рамку, при неосторожном щелчке за пределами которой редактор формул закрывается.
При этом часто бывает трудно разглядеть введенную формулу, но изменить масштаб при создании и редактировании формулы нельзя — пункты меню Вид неактивны, так как MS Equation временно позаимствовал окно у MS Word.
Получается, что MS Equation своего окна не имеет? Оказывается, еще как имеет, однако в Microsoft очень любят, когда одна программа выглядывает из окна другой (если непонятно, о чем идет речь, попробуйте, например, нарисовать что-нибудь в MS Paint, затем скопировать фрагмент в буфер, вставить его в MS Word и дважды щелкнуть по вставленному рисунку). На мой взгляд, сомнительное удобство! К счастью, это можно исправить.
Так вот, MS Equation может быть открыт как внутри окна MS Word, так и в своем собственном окне (рис. 2), что гораздо удобнее.
Если MS Equation открыт внутри окна MS Word (по умолчанию), то для возвращения в MS Word после создания формулы необходимо щелкнуть мышью в любом месте за пределами рамки, внутри которой располагается формула. Данный режим неудобен тем, что в нем не доступно изменение масштаба просмотра и отсутствует «родная» строка состояния, содержащая подсказки по пунктам меню и кнопкам панели инструментов и другие сведения. Если MS Equation открыт в своем собственном окне, то для возвращения созданной формулы в MS Word это окно необходимо закрыть. Пока оно открыто, место будущей формулы в документе обозначается заштрихованной областью.
Для того чтобы MS Equation всегда открывался в своем окне, необходимо определенным образом изменить его настройки в реестре Windows (HKEY_CURRENT_USERSOFTWARE MicrosoftEquation Editor3.0Options GeneralForceOpen=1 вместо 0), так как штатного способа для этого не предусмотрено. Перед изменением параметра ForceOpen MS Word должен быть закрыт. Если по каким-либо причинам панель инструментов MS Equation не появилась в его окне, ее нужно отобразить командой меню Вид g Панель инструментов.
Если вы не решаетесь вручную редактировать реестр, то можете запустить прилагающийся файл реестра Equation.reg и настройка будет произведена автоматически. Если вам не понравится предлагаемый режим работы редактора формул, закройте MS Word и запустите файл Equation default.reg — настройка восстановится. Для того чтобы увидеть, о чем идет речь, не изменяя реестр, можно, выделив имеющуюся формулу в документе, выполнить команду меню Правка g Объект Формула g Открыть или команду контекстного меню: Объект Формула g Открыть.
Для изменения размеров формул не следует растягивать формулы за маркеры. Вместо этого необходимо перед созданием документа установить размеры стандартных типов размеров.
Как писать формулы в Ворд (вставлять)
Есть несколько способов вставки формул в документ Ворда:
- через функцию «П»;
- с помощью функции «Объект».
Рассмотрим оба варианта. Первое, что нам нужно сделать, это открыть документ Word на компьютере и кликнуть мышкой на то место в документе где будет установлена формула. Далее, нажимаем вверху этого же документа раздел «Вставка» и кликаем мышкой по функции «П» «Формула» (Скрин 1).
Отобразятся различного вида формулы. Нажимаем левой кнопкой мыши на любую из них.
После этого в документ вставиться готовый редактор формулы, которым Вы сможете полноценно управлять (Скрин 2).
В самом верху панели документа, можно увидеть объекты, которые вставляются в формулу:
- дроби;
- индексы;
- радикалы;
- интегралы и так далее.
После работы над формулой, её можно сохранить. Нажимаете с правой стороны редактора формулы – «Параметры формул» (Скрин 3).
Затем, выбираете из списка «Сохранить, как новую формулу».
Итак, как писать формулы в Ворд вторым способом? Здесь, всё просто. Нажимаем, снова на «Вставка» далее «Объект» из раздела выбираем «Microsoft Equation 3.0» и сохраняемся с помощью кнопки «ОК» (Скрин 4).
Появится панель управления с формулами, и сам редактор, в котором можно прописать любую формулу через эту панель (Скрин 5).
Просто выбирайте готовые значения формул левой кнопкой мыши и устанавливаете их в редакторе.
Видео-ответ
Это видео поможет разобраться
Используем специальный объект
Если по какой-то причине после проделанных действий из предыдущего раздела вы все равно не можете вставить формулу привычным способом, то можно поступить иначе — использовать Microsoft Equation 3.0. Сейчас будет рассказано, как вставить формулу в “Ворде” 2007, если она не активна.
Для начала вам нужно запустить саму утилиту. Делается это следующим образом:
- Перейдите во вкладку “Вставить”.
- Нажмите по кнопке “Объект”.
- В списке выделите пункт “Microsoft Equation 3.0”.
- Нажмите “ОК”.
После этого появится специальное поле для ввода формул в документе и изменится сам дизайн программы. Это означает, что вы все сделали верно. Вы можете создавать формулы, используя для этого специальную панель с инструментами, которая называется “Формула”. Там есть все те же элементы, что и в обыденном конструкторе формул, однако они имеют немного другое отображение, но в целом рядовому пользователю будет просто во всем этом разобраться.
К слову, данный способ хорош еще тем, что формулы, созданные с помощью Microsoft Equation 3.0, будут исправно работать абсолютно в любой версии программы. И если вы решили скидывать свой документ, например, для печати на другой компьютер, на котором стоит 2003-й “Ворд”, то пользуйтесь исключительно им.
Проблема 3. Поиск оптимального варианта задания размерности

Размер «Обычный» должен соответствовать размеру шрифта обычного текста документа. При изменении его необходимо пропорционально изменить и все остальные размеры, иначе отдельные части формулы будут выглядеть несоразмерно. Оказывается, Microsoft предусмотрела возможность указывать эти размеры не только в пунктах, но и в процентах относительно размера «Обычный», однако по умолчанию почему-то предлагает не самый удачный вариант! Удобнее всего указывать размеры в процентах, так как в этом случае при изменении размера «Обычный» остальные размеры пересчитываются автоматически. За образец можно взять размеры из таблицы.
Только не забывайте ставить значок процента, иначе размеры будут заданы в пунктах. И еще нужно помнить, что установки стилей, размеров и интервалов в формулах не сохраняются, поэтому при открытии формулы происходит ее переформатирование в соответствии с текущими настройками MS Equation на данном компьютере.
Как поменять шрифт в Ворде в формулах
В формулах можно поменять шрифт. Для этого мы нажимаем по вставленной формуле и правой кнопкой мыши из меню выбираем шрифт (Скрин 6).
Откроется панель со списком разных шрифтов. Выбираете любой из них, и сохраняете все изменения кнопкой «ОК». После этого, шрифт Вашей формулы должен изменится на другой.
Проблема 4. Отсутствие нужных символов в MS Equation

Вставляем формулу в таблицу
Напоследок разберемся, как вставить формулу в “Ворде” 2007 в таблицу. К слову, таблицы в текстовом редакторе ничем не отличаются от таблиц в “Экселе”, и они все так же дают возможность добавить формулу в одну из ячеек для быстрого расчета данных.
Итак, перед вами таблица в “Ворде”, и вы хотите добавить в нее формулу. Для этого вам необходимо установить курсор в нужную ячейку и над панелью нажать по вкладке “Макет”, которая появляется лишь при вводе данных в таблицу. Во вкладке нажмите кнопку “Формула”. Теперь перед вами окно, в котором можно вводить формулы, точно так же как и в “Экселе”. Вписывайте необходимую и нажимайте кнопку “ОК”.
http://games-on-pc.ru/info/pochemu-v-vorde-ne-aktivna-knopka-formuly/
http://vkspy.info/pc/pochemu-v-vorde-ne-aktivna-knopka-formuly